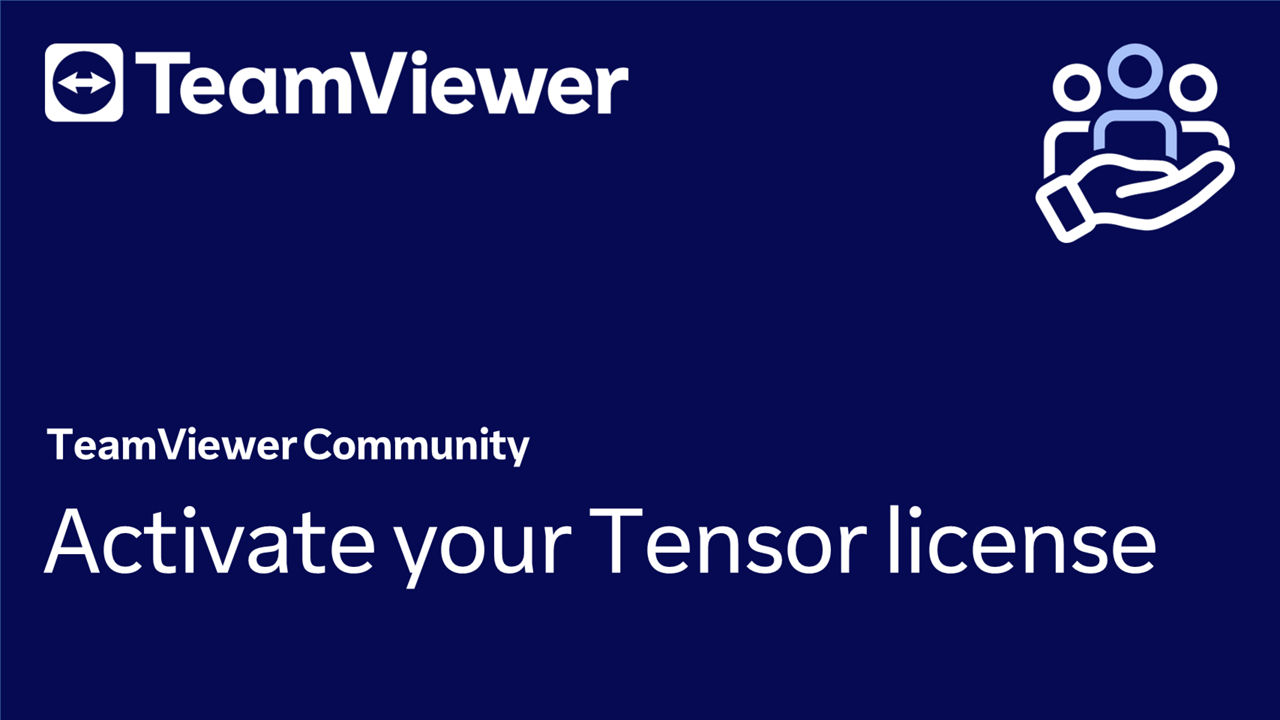TeamViewer Tensor (Classic) provides a secure, easy-to-use remote work infrastructure, so your teams can access company resources like desktop computers, mobile devices, server systems, applications, or intranet sites from home or on the go.
This article shows you how to activate your Tensor license and set up TeamViewer for your users.
This article applies to all TeamViewer Tensor (Classic) customers.
Activate your Tensor license
To activate your Tensor license, please open the activation e-mail you have received, click Activate and follow the instructions in the video below:
Alternatively, you can also follow our step-by-step guide here:
Step 1
Open the License Activation email that was sent to the email account used to purchase the license. Click Activate.
📌Note: If you have purchased more than one product, each license must be individually activated.
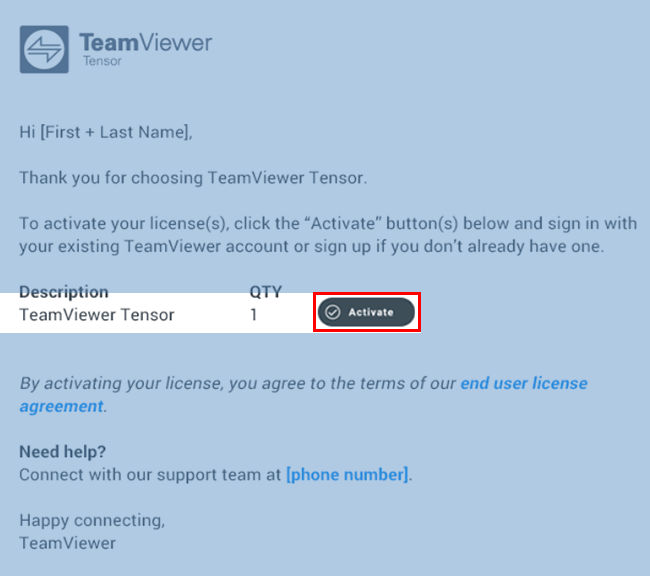
Step 2 - Follow A or B
A: If you already have a TeamViewer account
Sign in with your existing TeamViewer account, click Activate and go to Step 4.
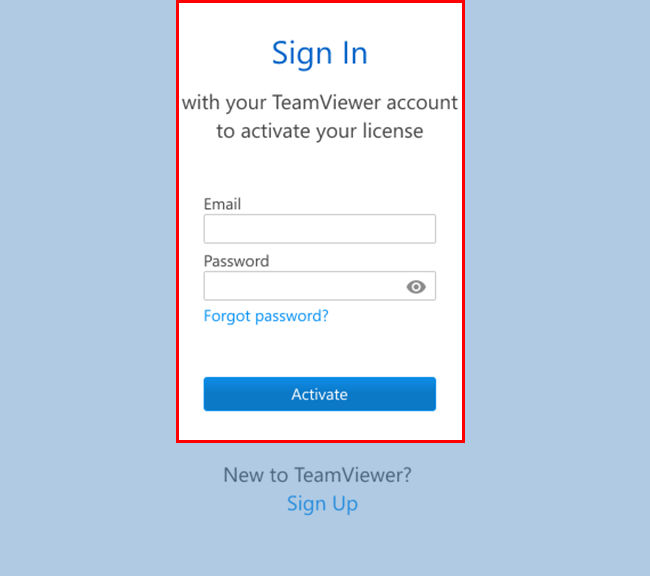
B: If you do not have a TeamViewer account
1) Create an account by clicking Sign Up.
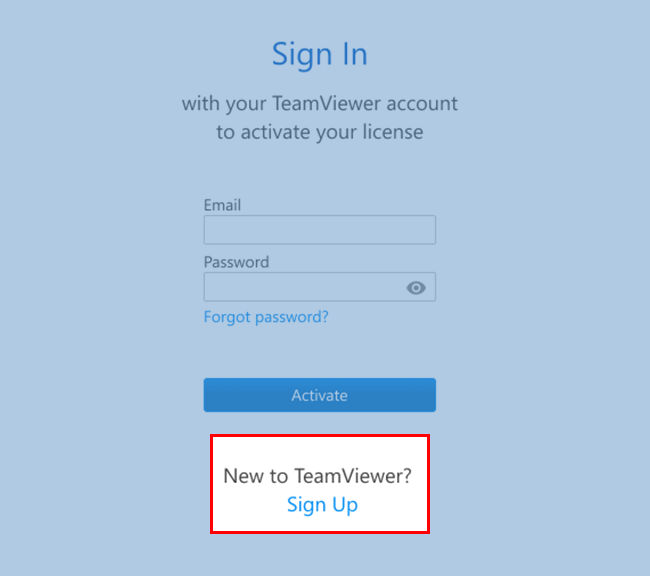
2) Enter your email address, name and create a password. Read and accept the EULA and mark the captcha box. Click Activate.
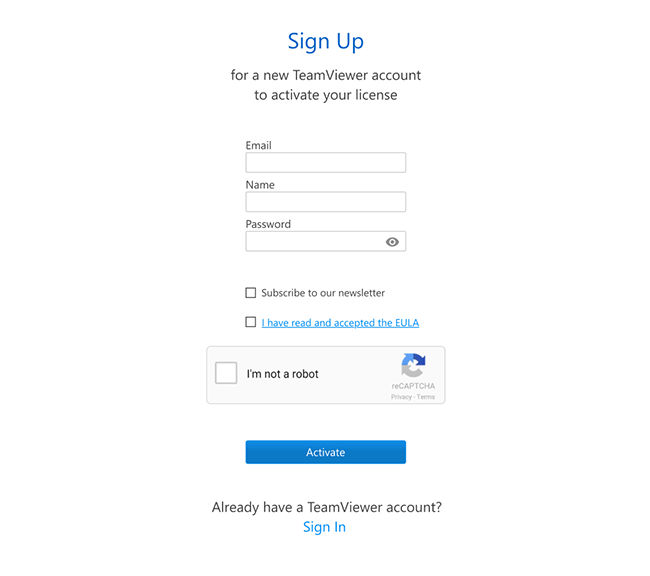
3) An email has been sent to your inbox for account verification. Click the link in the email to verify your account and complete your license activation.
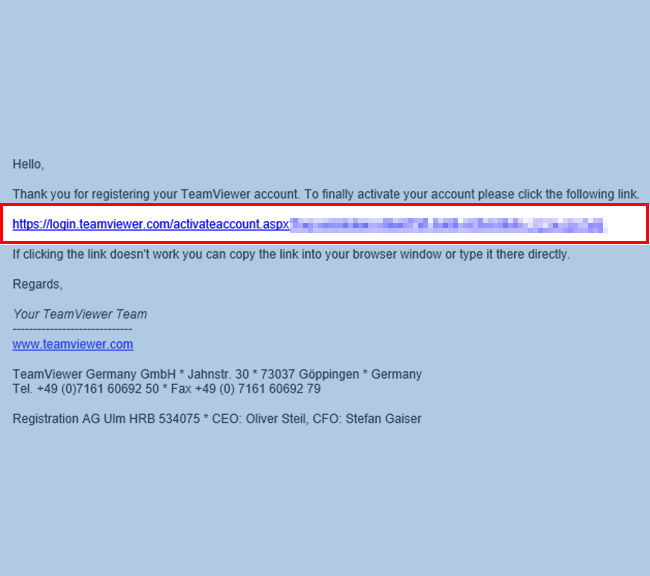
Step 3
You will be redirected to the Management Console, where a pop-up confirms your license was successfully activated. Click OK.
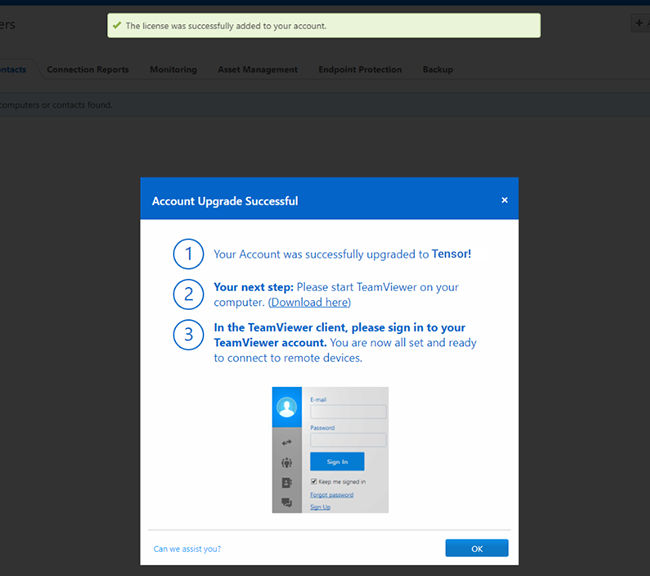
Step 4
A pop-up is displayed with the option to open the TeamViewer application. Click Open TeamViewer.
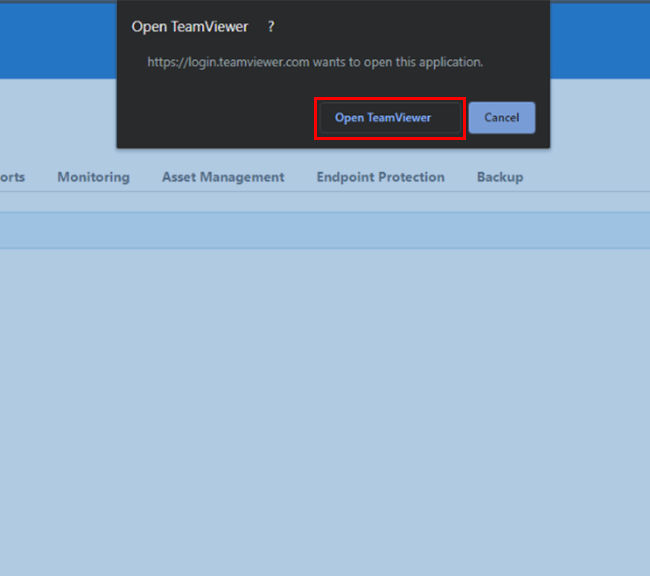
You are now signed into your TeamViewer account and have successfully activated your license.
📌Note: Please remember that you always need to be signed in to your TeamViewer Account to have licensed connections. If you are not connected, you will be running with the free version.
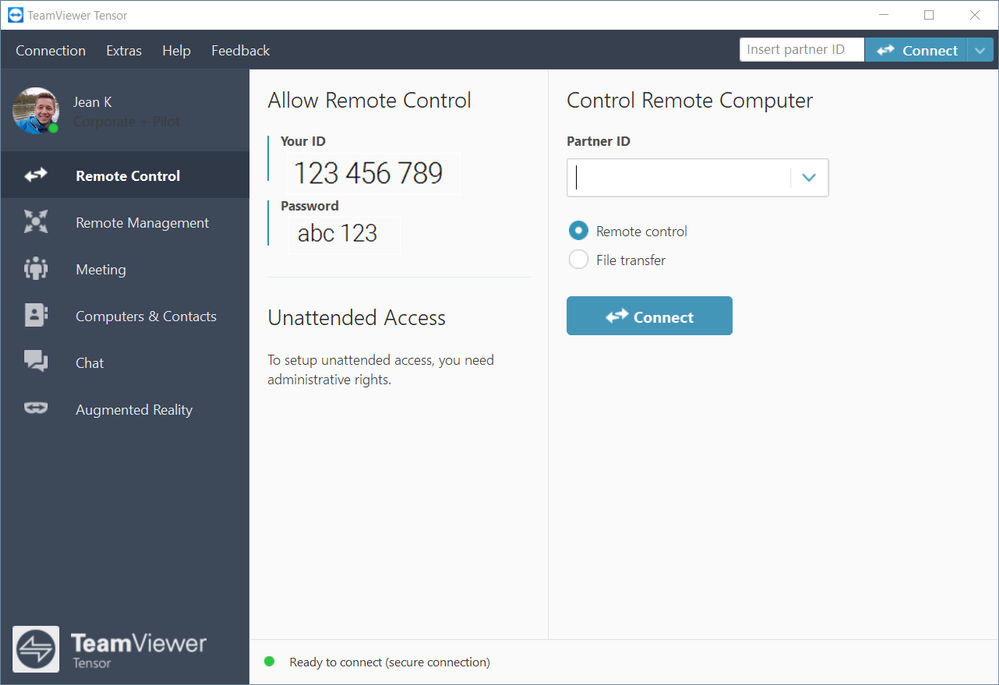
Step 5 (Optional)
Follow the instructions for two-factor authentication in our Knowledge Base article Activate Two Factor Authentication to complete the activation of your TeamViewer license. If you want to skip this step, click Not Now.