Administrators can limit the functionality of the custom Full Client or Custom Host used by employees directly via TeamViewer Policies.
This article applies to all TeamViewer Tensor (Classic) license holders.
Hide a functionality
Step 1: Create a settings policy and add the hide-settings to it
📌Note: If you are not familiar with TeamViewer policies yet, you can learn how to create a settings policy in our dedicated article here: 📄 Create a settings policy
Once the policy is created, make sure to add all the settings you want to be applied.
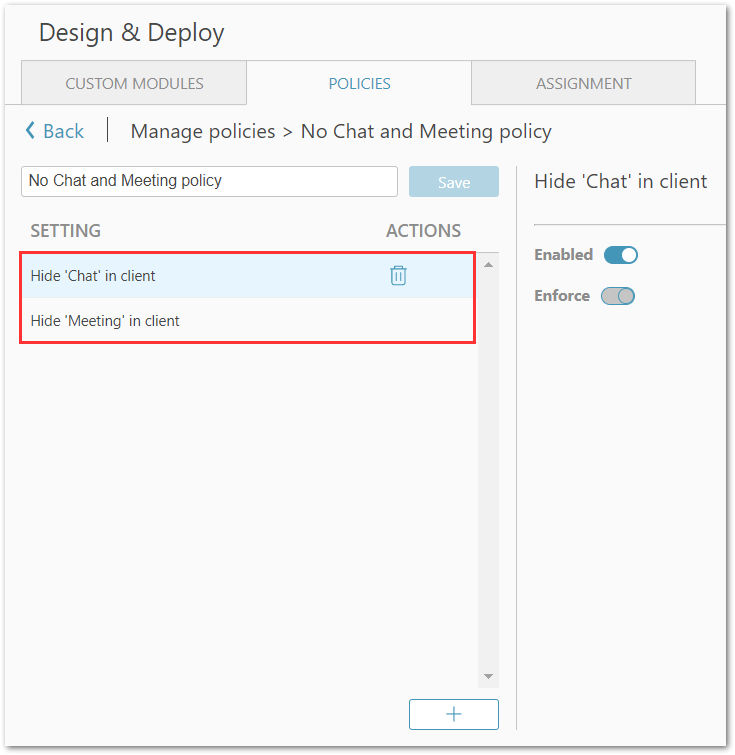
In our example here, we want to hide the Chat and the Meeting functionalities in our Custom Full Client.
📌Note: You will find all hide-settings by typing Hide in the policy setting search field:
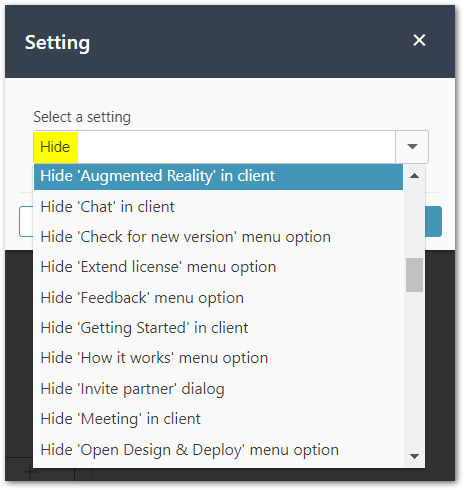
Step 2: Assign the policy to the custom module (Full or Host client)
Once you have set up the policy, you need to assign it to the custom module.
1) Go to Design & Deploy
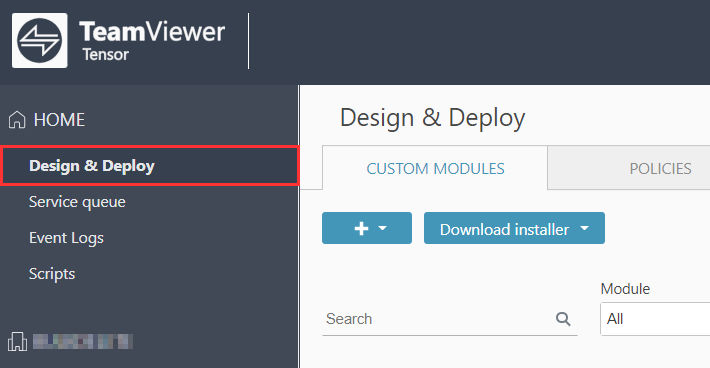
2) Edit one of your modules by clicking the ✏ Edit button
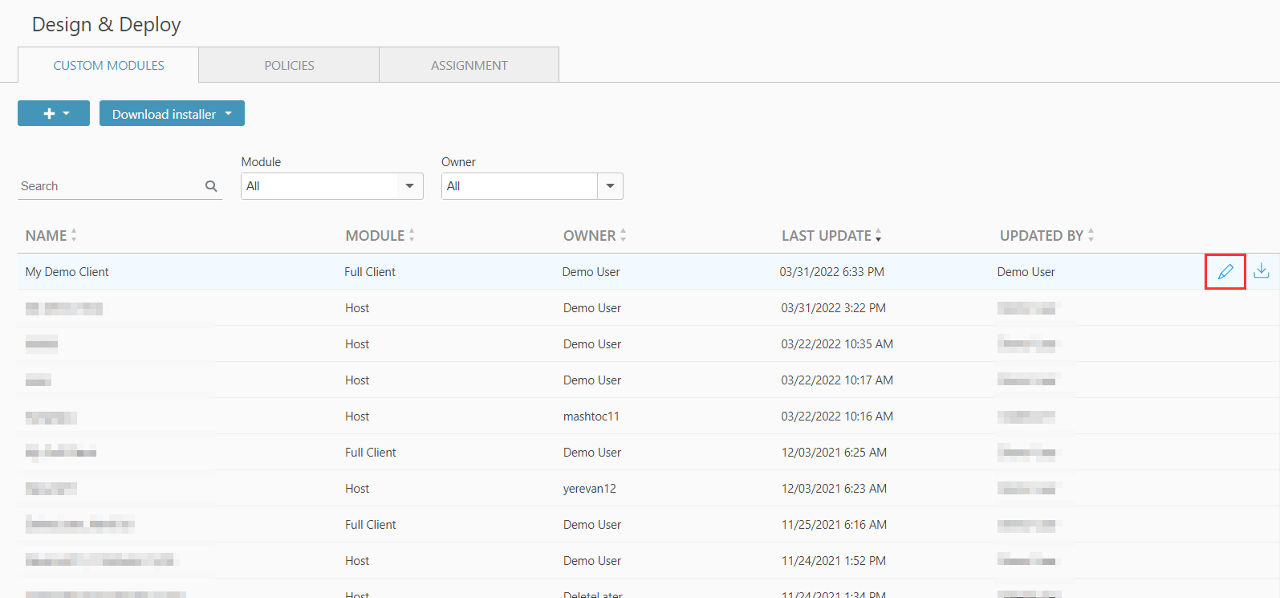
📌Note: If you haven't created a custom module yet, please check our dedicated article Create your module - 3/9
3) In the TeamViewer policy tab, select the settings policy you created earlier (in Step 1)
4) Confirm by clicking Save.
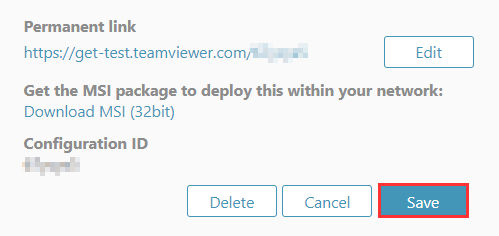
Example
In our example below, we have set up a policy that hides the Chat and the Meeting functionalities of our Custom Full Client.
After applying the policy to the Custom Full Client module, this is how the client will look like once installed:
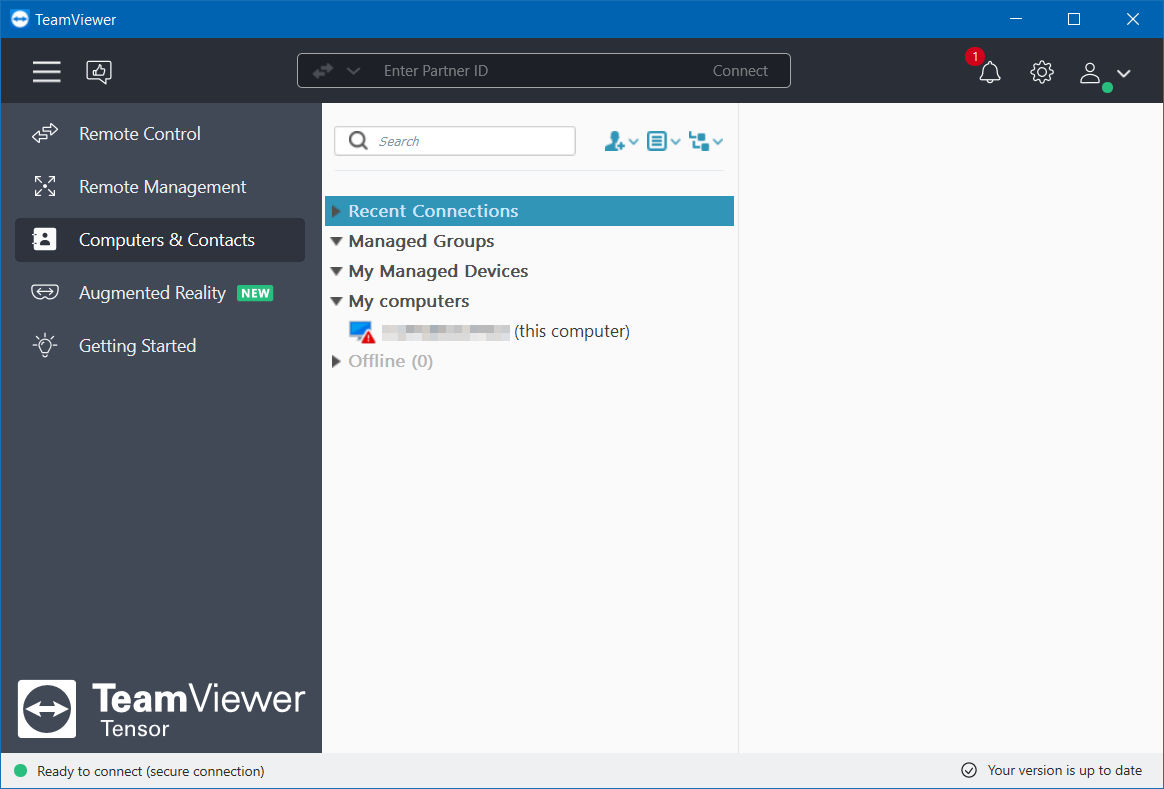
As expected, the Chat and the Meeting functionalities are missing.
📌Note: Using hide-settings does not disable the actual feature. It only prevents the end-user from seeing it in the interface. For example, if the Hide "Chat" in client setting is enabled, the end-user will still be able to receive and reply to incoming messages.