This feature allows you to provide all the necessary media required for the picking operation. To this area, both the Frontline Command Center users and Frontline Workplace App for Android Smart Glasses users can upload images.
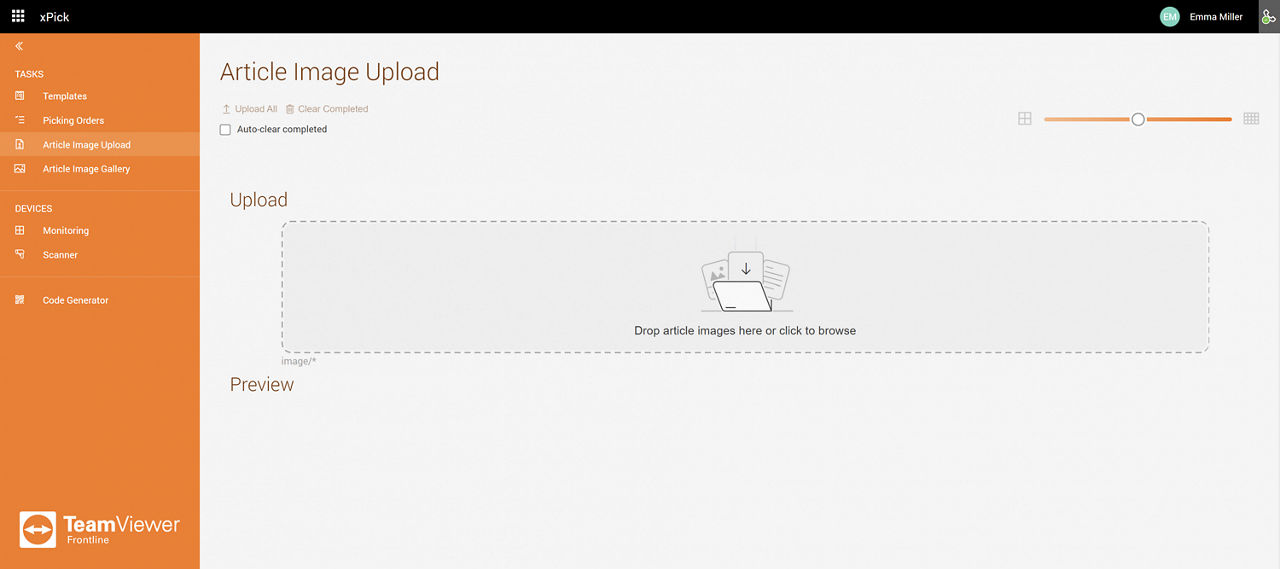
For Frontline Command Center users who are using their desktop:
- You can either click inside the corresponding area and select the files manually, or use drag-and-drop.
- After selecting the desired images, you can check them via image preview.
- Click on Upload All at the top of the page.
For Frontline Workplace App for Smart Glasses users to upload a missing item:
- Select Upload Item Image from the Exceptions menu.
- Select Take Picture.
- Point your camera to the item.
- Select Take Picture.
⇒ Now the image is ready for the Frontline Expert to approve.
For Frontline Workplace App for Smart Glasses users to change an item:
- Postpone the current item from the Exceptions menu.
- Select Upload Item Image.
- Point your camera to the item.
- Select Take Picture.
- Optional: To capture again before uploading, select Retry.
- Select Upload Image.
Note: For item images to be added by Frontline Workers, the Exceptions in Shared Properties must be activated.