The Frontline Command Center allows the users to generate Wi-Fi QR codes. For more information see the link.
1. As a Frontline Command Center admin, go to Configuration and select Application Management.
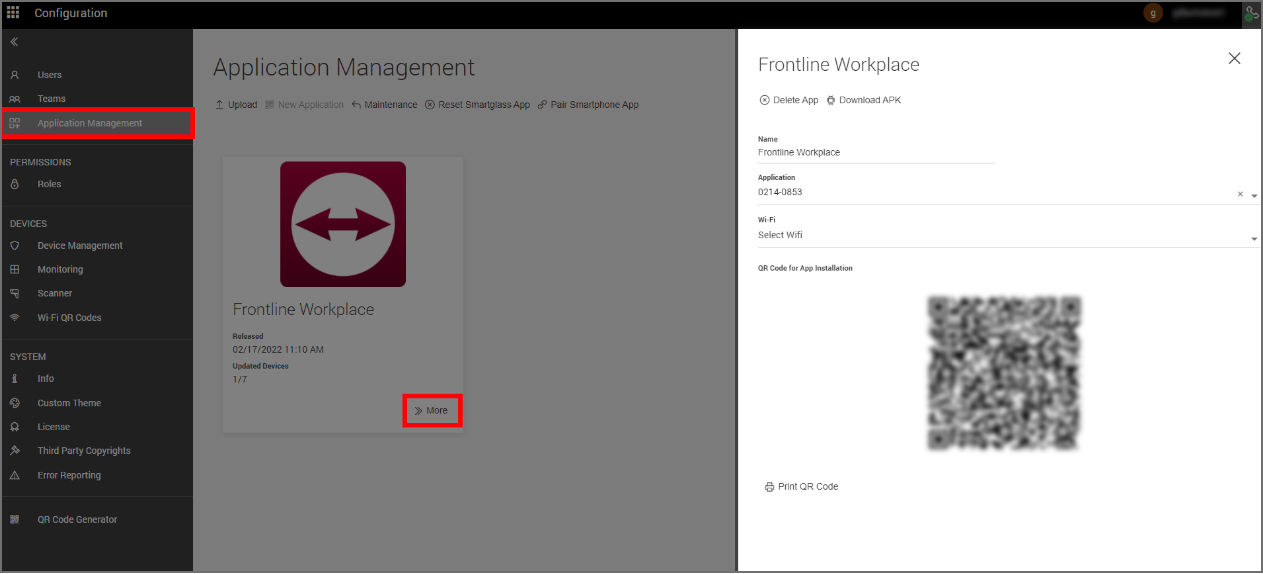
2. Click on the More button that is under the Frontline Workplace app. A modal with application details will pop up.
3. Select the configured Wi-Fi from the dropdown list and click on Save. Repeat step 2.
4. On the smartglasses, open the newly installed Frontline Workplace application and select Start Setup.
5. Scan the QR code from step 3 on your smart glasses. This allows you to connect to Wi-Fi and set up Frontline Workplace with a single QR code.
6. Frontline Workplace will be ready to use after the update is finished.
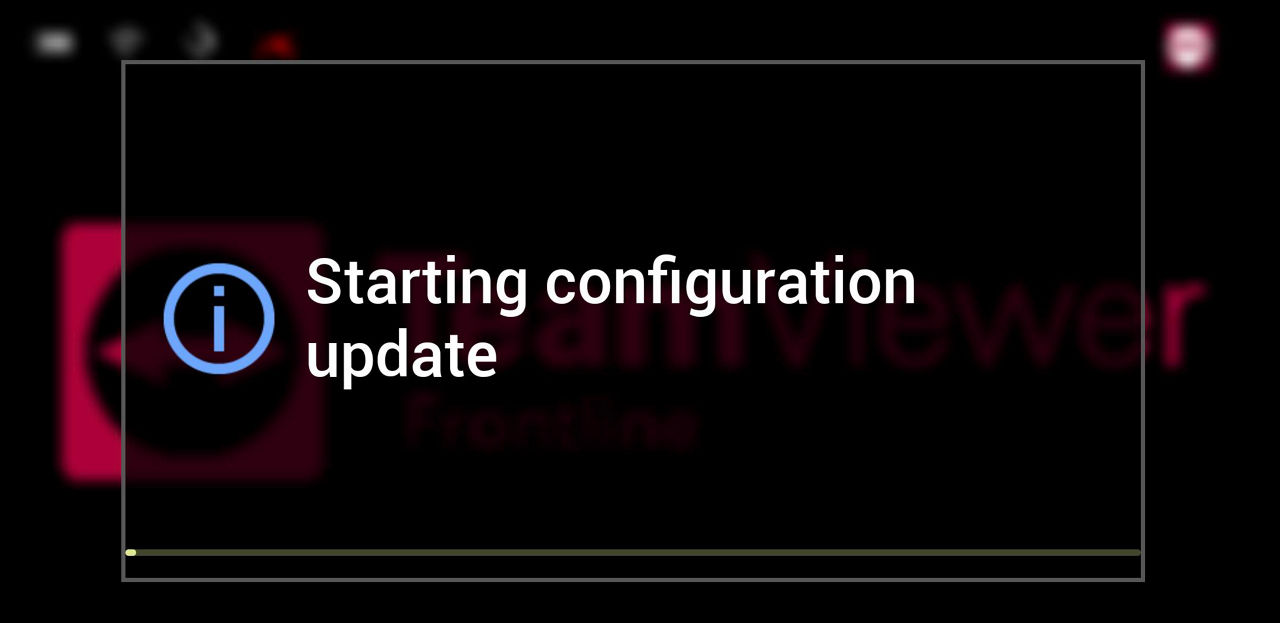
Setting up Frontline Workplace with a Bluetooth scanner
To set up Frontline Workplace for devices with a Bluetooth scanner:
- After installing Frontline Workplace on your device, select Options.
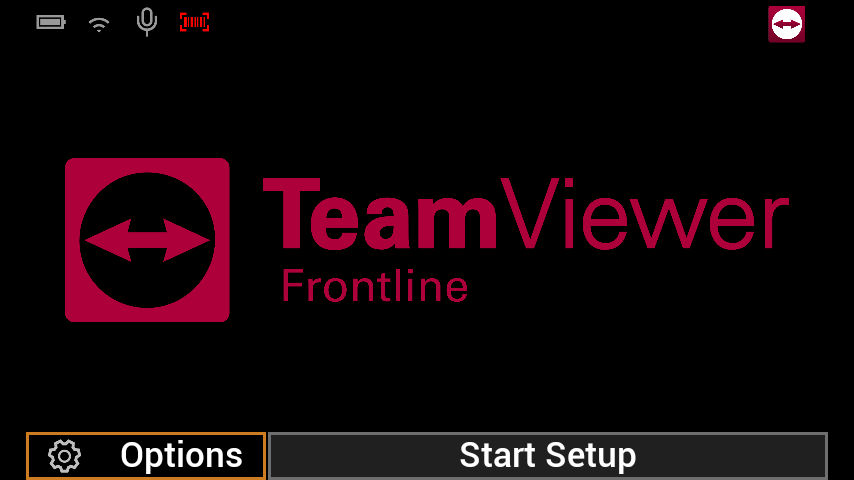
2. Select Bluetooth Settings.
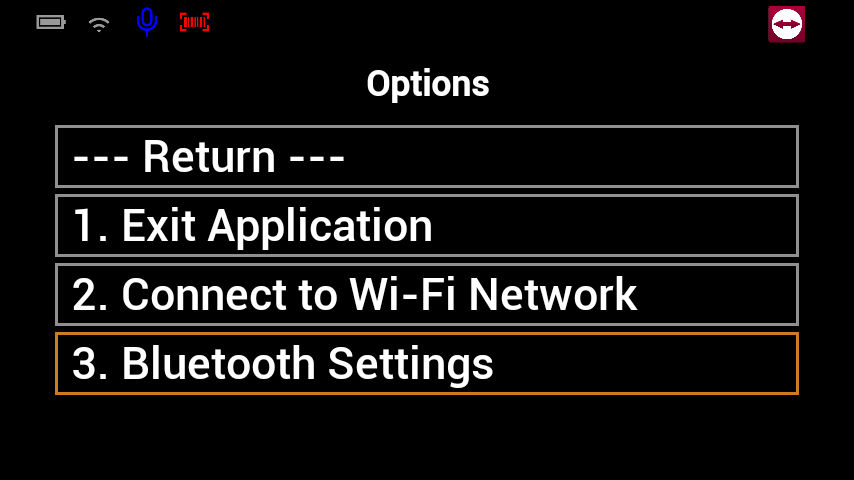
3. Turn on the Bluetooth scanner and pair it with the smart glasses.
⇒ After pairing the scanner, the user can scan the Configuration code or the Login Code with the scanner. This is useful with devices that don't have an inbuilt camera.
Note: This functionality is advantageous in connecting smart devices without an inbuilt camera with a Bluetooth scanner so that QR codes can be easily scanned.
Now you are all set. You can continue by signing in to Frontline Workplace with your user credentials. For more information, please see Frontline Workplace App for Smart Glasses.