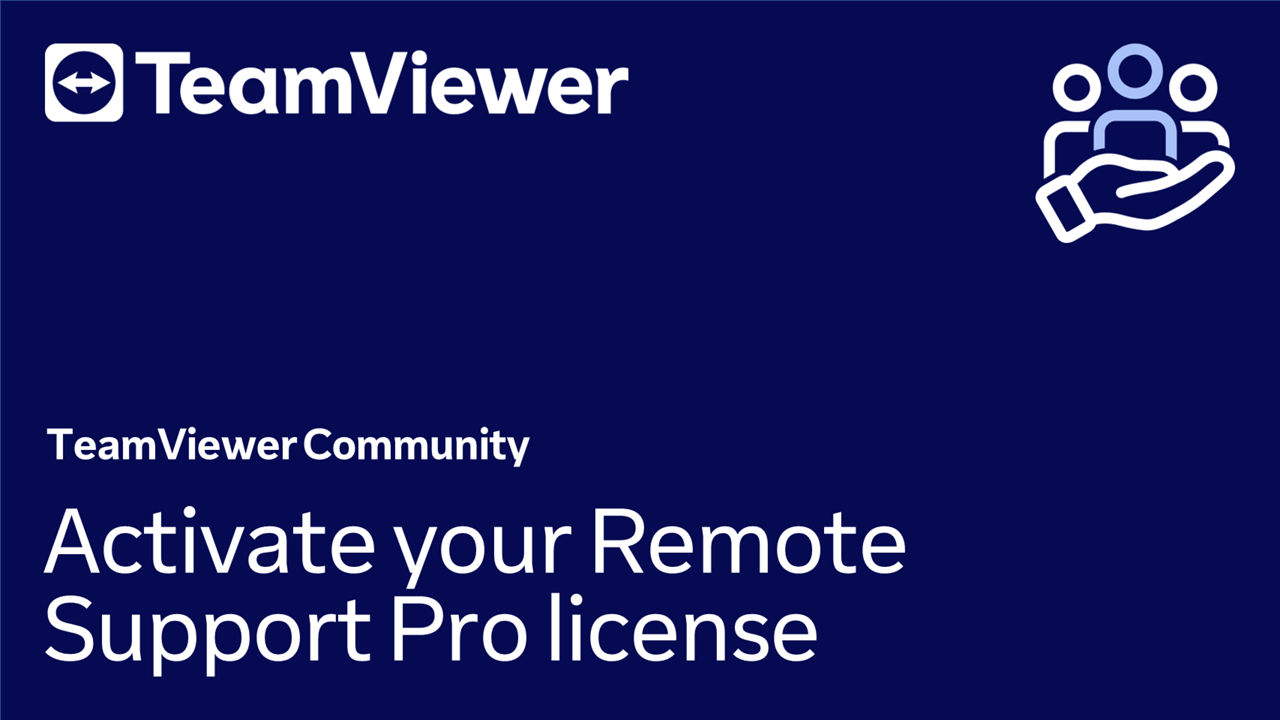This article explains how TeamViewer license administrators can activate their Remote Support Pro and Monitoring & Asset Management license.
This article applies to Remote Support Pro license holders.
How to activate your Remote Support Pro license
📌Note: The user who activates the TeamViewer Remote Support Pro license will automatically become the administrator. Please find out how to manage user roles here: Roles.
To activate your Remote Support Pro license, please follow the instructions below:
- Check your inbox and open the e-mail called Your TeamViewer License Activation.
- Next to TeamViewer Remote Support Pro, click on the ACTIVATE button.
- You will be redirected to the activation page.
- If you already have an account, enter your account credentials and click Activate.
- If you haven't created an account yet, please click Sign Up. Now, Enter the account's email address and name, and create a password. Read and accept the EULA and mark the captcha box and click Activate. For more information about the account, please check this article.
- A confirmation pop-up will appear. Click Continue.
You have successfully activated your Remote Support Pro license.
How to activate Monitoring & Asset Management
To activate your Monitoring & Asset Management add-on, you must first activate your Remote Support Pro license. If this is the case, please follow the instructions below:
- Go back to the e-mail called Your TeamViewer License Activation.
- Next to Monitoring & Asset Management, click on the ACTIVATE button.
- Enter the account credentials you have used to activate your Remote Support Pro license and click Activate.
- A confirmation pop-up will appear. Click Continue.
You have successfully activated your Monitoring & Asset Management add-on.