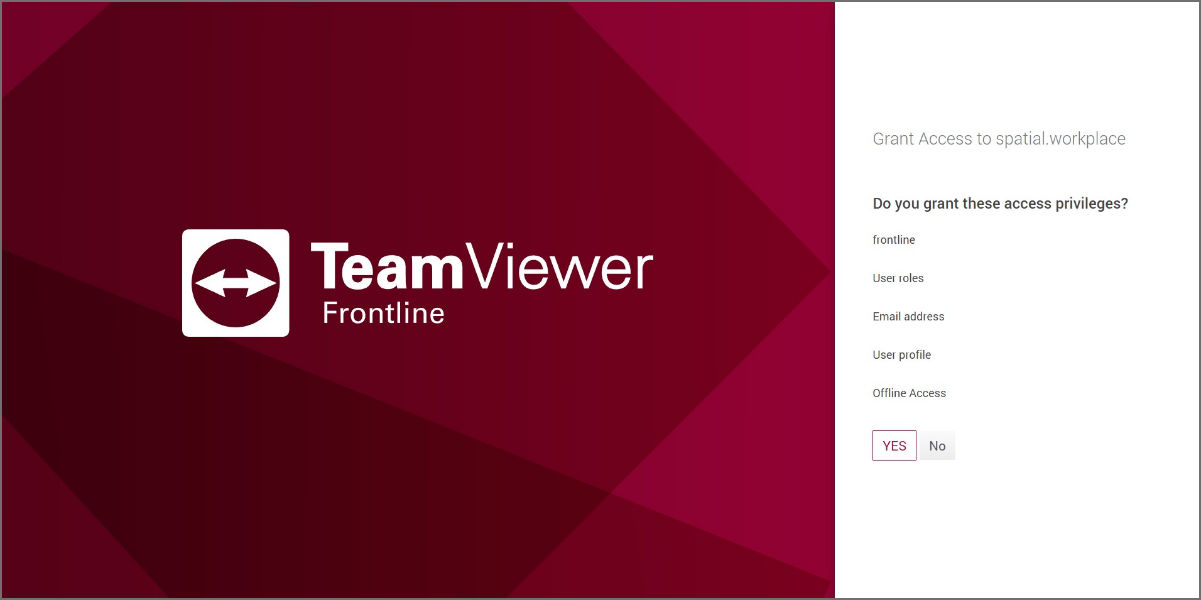For information, please see the installation section.
Note: Effective April 1st, 2024, we have transitioned all our applications on HoloLens 2 into maintenance mode.
Signing in on a HoloLens 2
- When opening Spatial Workplace for the first time, provide the company link and domain.
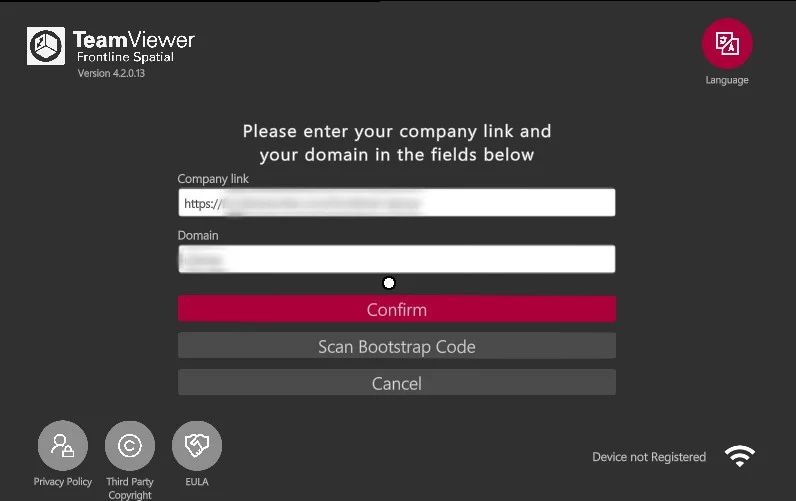
You can either manually enter the information or scan a corresponding QR Code to auto-fill it.
The QR code can be accessed in an internet browser by an admin user in Frontline Command Center (FCC) under Configuration > Application Management > More as shown below:

2. On HoloLens, click on Scan Bootstrap Code to scan the QR code shown in the browser.
After scanning it, the company link and domain fields are automatically filled in and an authentication code appears.
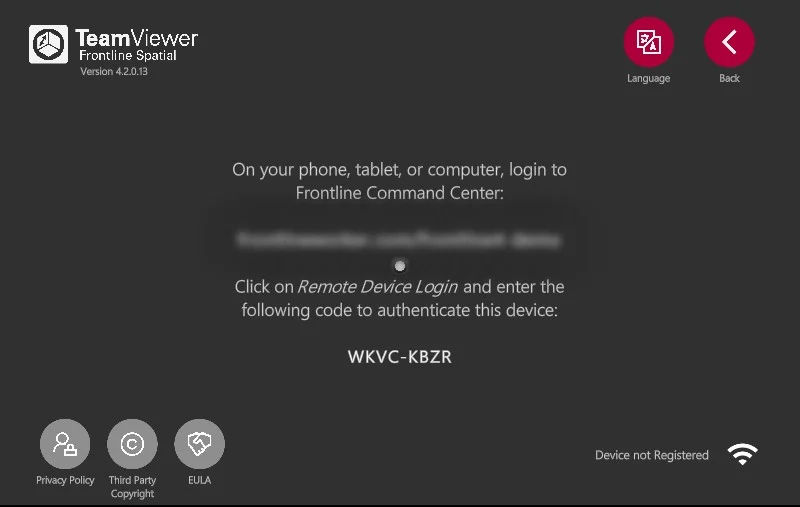
3. On the FCC dashboard, click on ENTER DEVICE LOGIN CODE.
4. Add the 8-letter code to finish the sign-in procedure on the HoloLens with the same user account as in FCC.
HoloLens 2 Server connection
Users have information on their connection to the internet and to the FCC server from an icon on the top right corner of HoloLens 2.
This icon can be clicked to see a message that says:
- Connected to Server
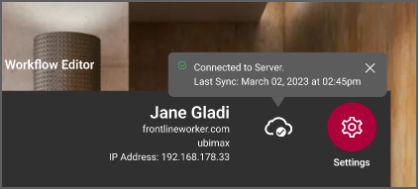
- No internet connection
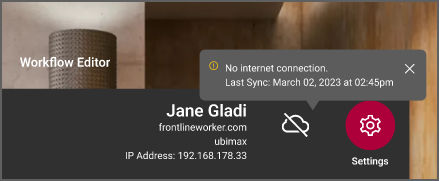
- Server not found or is offline
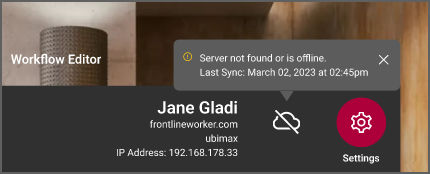
Signing in on an iOS or Android Device
- When opening Spatial Workplace for the first time, provide the company URL and domain.
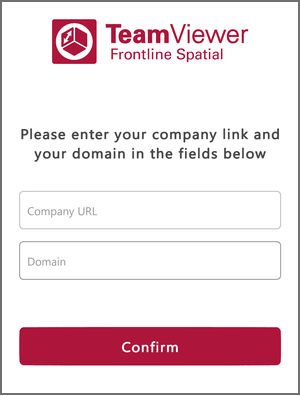
2. Click on Confirm to be redirected to a page to sign in using the username and password for single sign-on.
Mobile Server connection
Users have information on their connection to the internet and to the FCC server from an icon on the top left corner of their mobile device.
This icon can be clicked to see a message that says either:
- Connected to Server
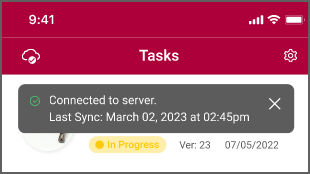
After connecting to the server, users have the option to download their assigned tasks and templates either all at once or individually. It is also possible to cancel downloading.
- No internet connection
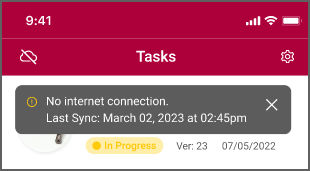
- Server not found or id offline
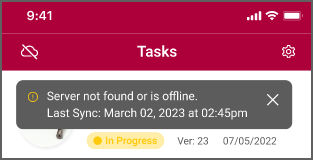
Sign in on a Desktop Device
- When opening Spatial Workplace for the first time, provide the company URL and domain.
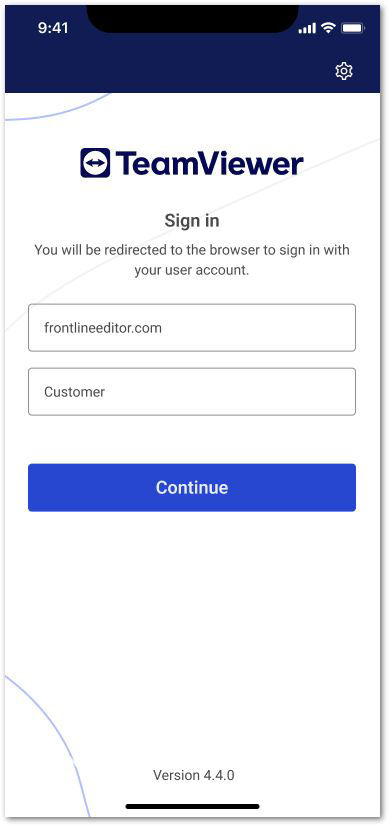
2. Click on Confirm to be redirected to a page to sign in using the username and password for single sign-on.

3. After signing in, click on YES to grant access to Spatial Workplace.