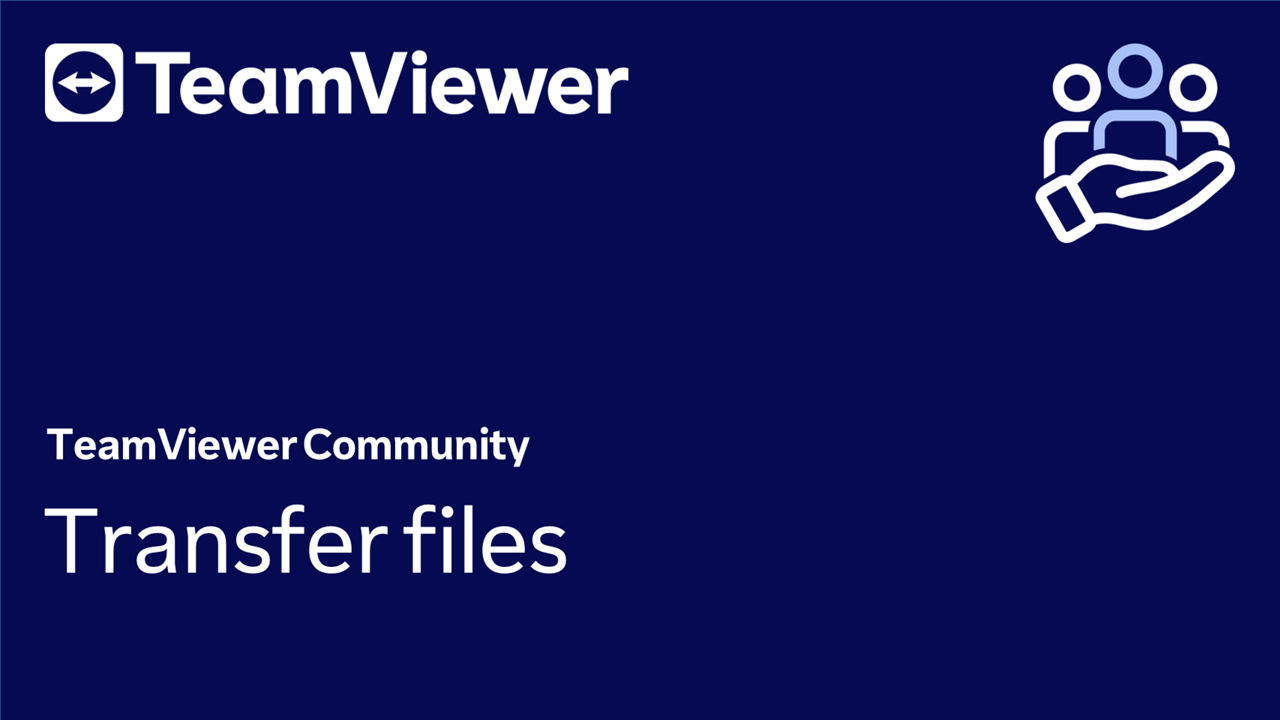You can send attachments that are too large for your email, transfer files to your media server, or share large amounts of data without an FTP server using TeamViewer's file transfer feature.
The transmission is secure (encrypted), fast, and direct (peer-to-peer).
This article applies to all TeamViewer users.
How to open a file transfer session
Step 1: Set up remote access on your remote device
To transfer files to your remote device, you must first set up remote access on this device. Please follow the instructions below:
- Download and install TeamViewer Remote on the remote device.
- Sign in to your account.
- Access the Devices list and make sure you are in the My devices tab.
- On the top-right corner, click on +Add device.
- Select Set up remote access on this device and click Continue.
- Your TeamViewer account will be displayed. Please confirm by clicking Assign device to my account.
- Allow TeamViewer to be available anytime by clicking Start TeamViewer with System.
- The device is now assigned to your TeamViewer account. Click Got it to finish the process.
Remote access without confirmation has been successfully set up on your remote device.
Step 2: Enable file transfer
Once you have set up remote access on your remote device, you can now transfer files without needing confirmation from the remote side. To transfer files to your remote device, please follow the instructions below:
- Sign in to your account via web.teamviewer.com or the TeamViewer Remote client.
- Go to the Devices menu, select the device you want to connect to, and click Transfer files.
You are now connected to your remote device and can start transferring files from one device to the other.