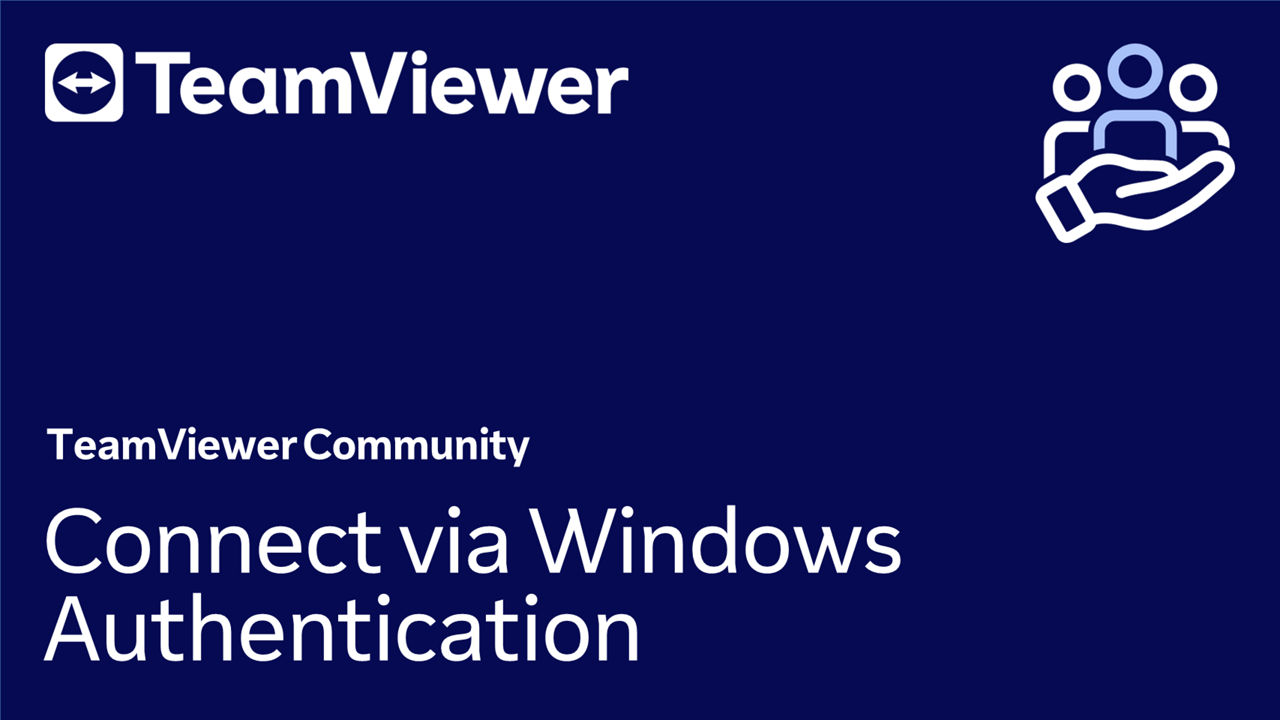When establishing a remote connection to a remote device using QuickSupport, the expert will not have administrative rights. For running TeamViewer Remote, you don't need any administrative rights. To control the Windows UAC (User account control) using TeamViewer Remote, you can log on to the remote device as an administrator.
For this, you can use the Windows authentication.
This article applies to all TeamViewer Remote users.
Connect via Windows Authentication
Instead of sending a confirmation prompt to the remote user, you can also self-authenticate with the username and password of the remote Windows account.
📌Notes:
- To connect using Windows Authentication, a local Windows account must be set up on the remote device.
- If you have added your device using Microsoft Entra ID, you can use azuread\[email protected] as a username.
To connect using Windows Authentication, please follow the instructions below:
- Share your session link with the remote user. Once the remote user has started the QuickSupport, click the three dots (⋮) next to the Start session button, and click Use Windows Authentication. The TeamViewer authentication dialogue will open.
- Enter your Windows username and password, select the access control you need, and click Log On.
You have successfully connected using Windows Authentication.