Step 2: Add your users to your company
Step 3: Create your module
Step 4: Download the .msi installer
Step 5: Create your policy
Step 6: Create a Managed Group
Step 8: Prepare Install Script
- Create an install script (e.g. .bat) depending on which module you want to deploy.
- Save all files you will use for the deployment in the same folder.
- TeamViewer MSI, Install Script, Uninstall Script, etc.
- Optional: ".tvopt" file
📌 Note: Don't use absolute paths. Please always use "%~dp0" for the path; otherwise, the Install Script won't work.
Script for the Host client (32-bit):
start /wait MSIEXEC.EXE /i "%~dp0\TeamViewer_Host.msi" /qn CUSTOMCONFIGID=YOUR_CUSTOM_CONFIG_ID timeout /t 30 /nobreak "C:\Program Files (x86)\TeamViewer\TeamViewer.exe" assignment --id YOUR_ASSIGNMENT_ID
Script for the Full client (64-bit):
start /wait MSIEXEC.EXE /i "%~dp0\TeamViewer_Full.msi" /qn timeout /t 30 /nobreak "C:\Program Files\TeamViewer\TeamViewer.exe" assignment --id YOUR_ASSIGNMENT_ID
Script for the Full client (32-bit):
start /wait MSIEXEC.EXE /i "%~dp0\TeamViewer_Full.msi" /qn timeout /t 30 /nobreak "C:\Program Files (x86)\TeamViewer\TeamViewer.exe" assignment --id YOUR_ASSIGNMENT_ID
Optional parameter: SETTINGSFILE=”%~dp0\yourfilename.tvopt”
This parameter Imports TeamViewer options. For example, a Conditional Access Router.
For more information, please read the following article:
📄 Export settings for deployment
⚠Don't use this parameter in combination with IMPORTREGFILE.
Please check this article for more MSI parameters.
Step 9: Prepare Intune WIN Package
- Download the Intune Content Prep Tool.
- After the download, run the Content Prep Tool.
- Enter the source Path from Step 8 (1).
- Enter the Path to your setup file (2).
- Enter the output Path (3).
- Answer the question for the catalog folder (4)
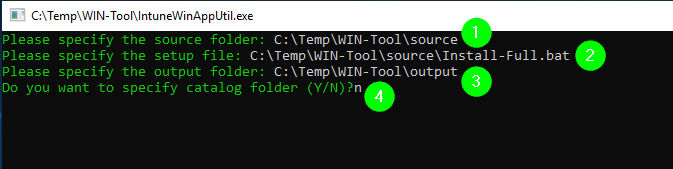
- Press Enter and wait until the process is finished.
- In the output folder, you will find the created Intune WIN Pacakge.
Step 10: Create a Package in MS Endpoint Manager
- Sign in to your Microsoft Endpoint Manager.
- Navigate to Apps ➜ All Apps.
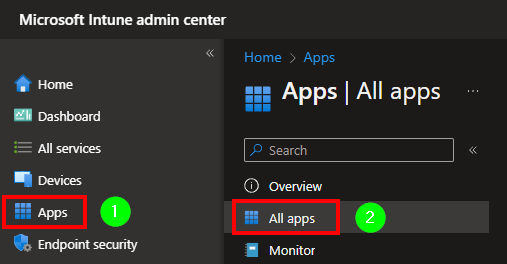
- Click on the Add Button.

- Select App type from the drop down Windows app (Win32).
- Click at the end of the page on the Select Button.
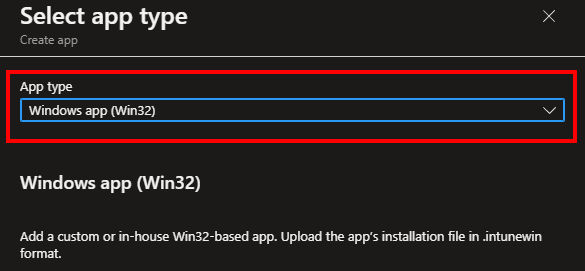
- Click in the next window Select app package file (1).
- Browse for the Output File from Step 9 (2).
- After you have selected the File, click on the OK button.

App Information
- Enter a Name for the Package (1).
- Change the Description if you want (2).
- Enter the Publisher (3).
- Click the Next button.

Program
- Enter the Install command (1).
- 💡 Hint: Enter the Name of the Install Script which you created in Step 8.
- Enter the Uninstall command (2).
- 💡 Hint: You can enter, for example, the MSI Code for the Uninstall Command.
- Click the Next button.
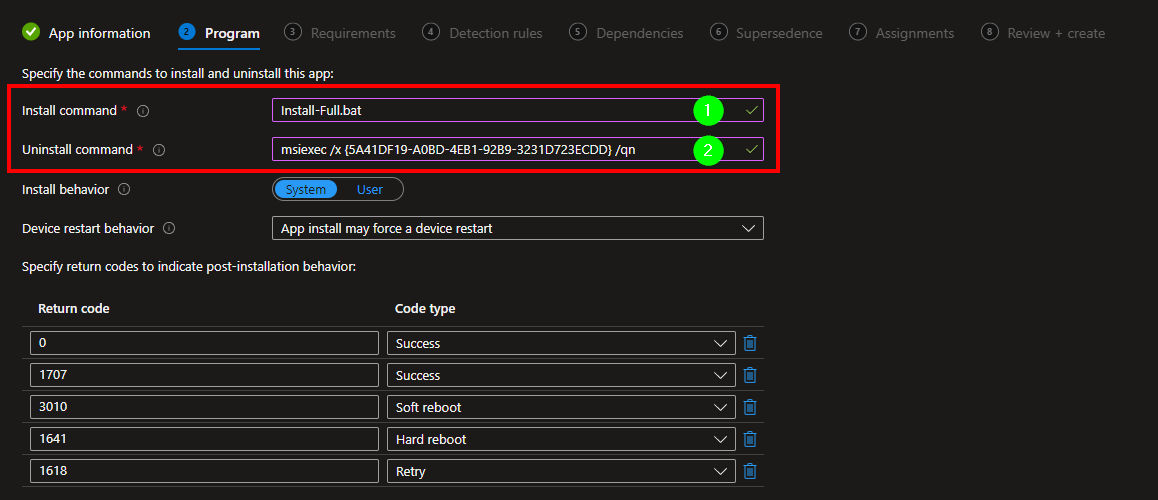
Requirements
- Select the Operation system architecture (1).
- Select the Minimum operating system (2).
- Click the Next button.
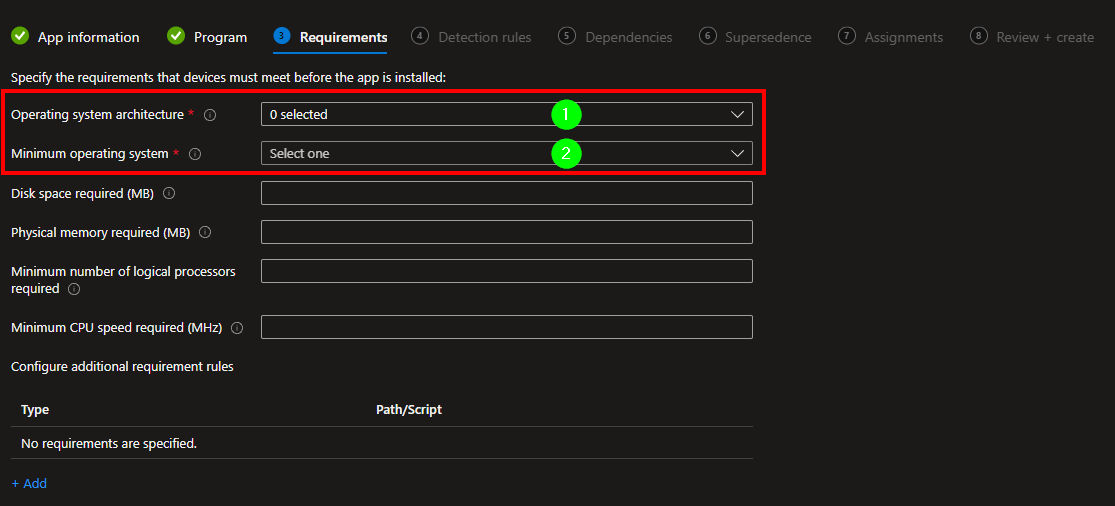
Detection Rules
- Select a rules format.
- For example, Manually configure detection rules.
- Click the Add button.
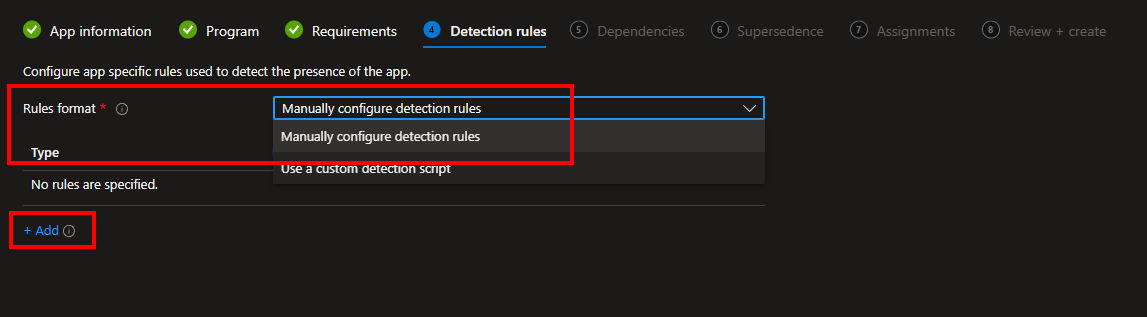
- Fill out the Fields for your Detection Rule.
- For example, if the TeamViewer.exe exists.
- Click OK to finish.
- Click the Next button.
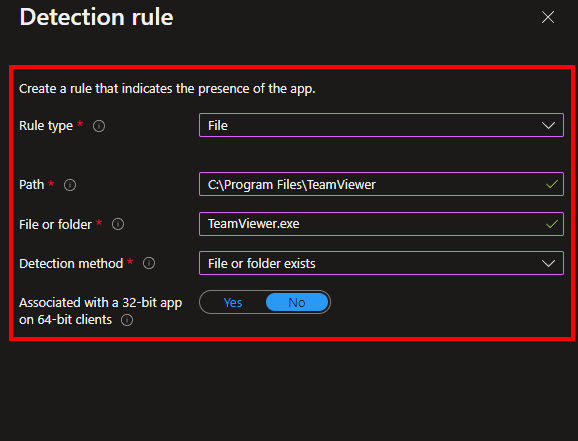
Dependencies (optional)
- Add if you want software dependencies.
- Click the Next button.
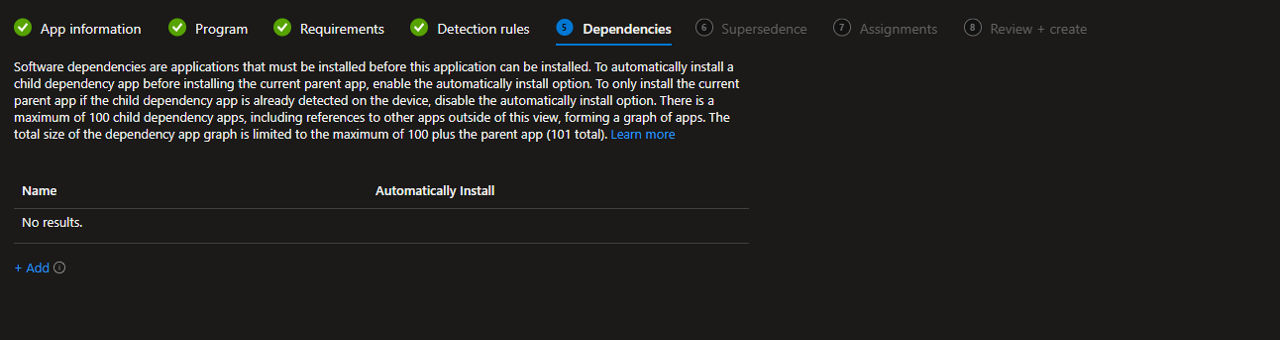
Supersedence (optional)
- When you supersedence an application, you can specify which apps will be directly updated or replaced.
- Click the Next button.
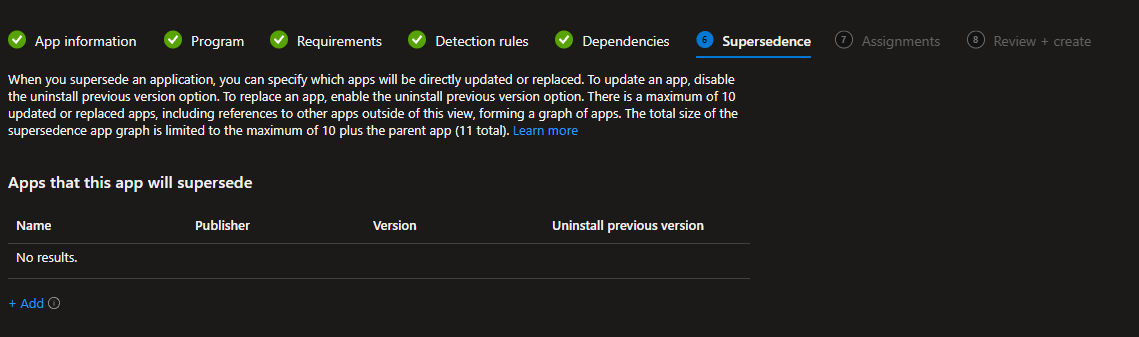
Assignments
- Select the Devices/Groups which should receive the package.
- Click the Next button.
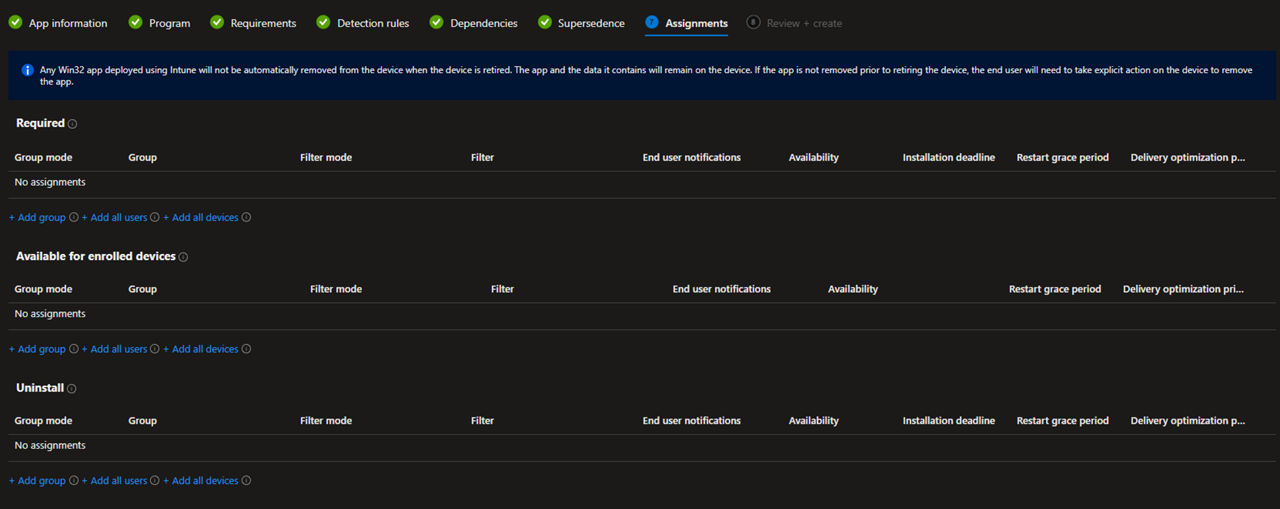
Review + Create
- Review the package.
- If everything is ok, click the Create button.
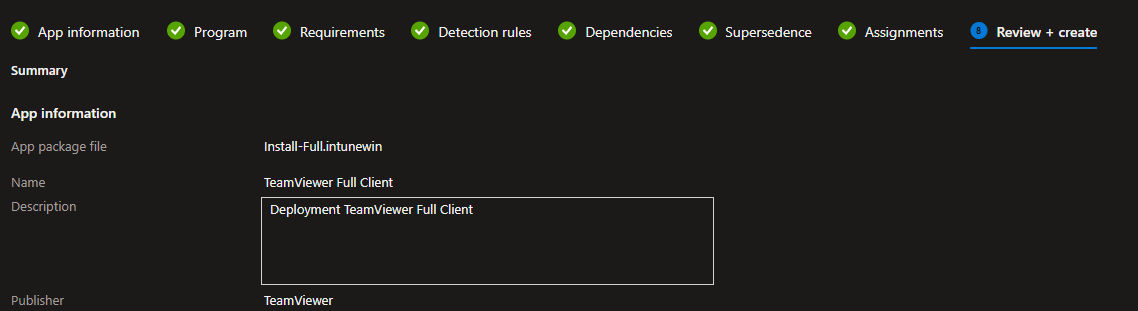
The package will be created, and the .intunewin File will be uploaded, and depending on the setting in the assignments, the package will be pushed to the devices.