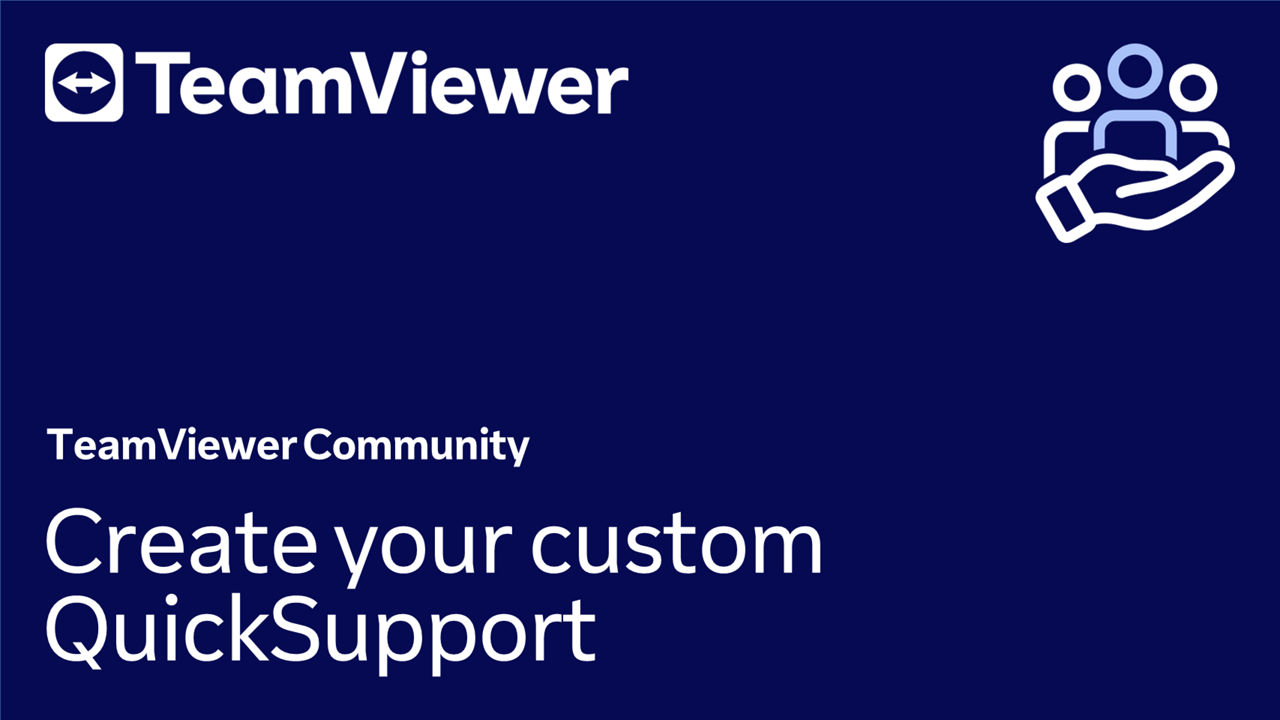With the Service Queue, you can organize spontaneous customer support on the team. Support requests are collected in the service queue and depicted using a service case. Each service case represents the inquiry of a customer who needs help. After they are created, individual service cases can be worked on individually by colleagues from your team.
The service queue is part of TeamViewer Remote. To access it, sign in with your account in the TeamViewer Remote client or at https://web.teamviewer.com/ and click on the Service Queue (ticket icon) button on the left sidebar.
This article applies to all TeamViewer Remote customers with a Premium, Corporate, or Tensor license.
What is a service case?
The service case represents a customer’s support request. New service cases are created each time a customer needs help via TeamViewer. A service case can be compared with a ticket in a ticket system and is represented by a unique session code.
How to create a service case
If a customer needs help, a service case can be created in several ways.
- You can create a service case manually.
- Your customers can open your custom QuickSupport module, which automatically creates a service case.
- Your customers can click the SOS button on their desktops.
The most convenient way to leverage service cases is via creating a custom TeamViewer QuickSupport module that will be linked from your customer’s desktop once it is first launched. If your customer clicks on the shortcut on their desktop (the SOS button), a new service case will automatically be created.
How to create a custom QuickSupport module
To create your custom QuickSupport, please follow the instructions below:
💡Hint: Make sure to select Automatically create SOS button when creating your custom QuickSupport.
📌Note: Please create your custom module only via https://login.teamviewer.com/. Do not create them from the new interface or via https://web.teamviewer.com/. Modules that are created from the new interface or https://web.teamviewer.com/ cannot create Service cases within the Service Queue yet.
How to manage a service case
All service cases are collected within the service queue, which can be seen as the ticket system for service cases.
To access Service Queue, sign in with your account in the TeamViewer Remote client or at https://web.teamviewer.com/ and click on the Service Queue (ticket icon) button on the left sidebar.
To get a service case solved, you can assign them to users of your company profile or to yourself.
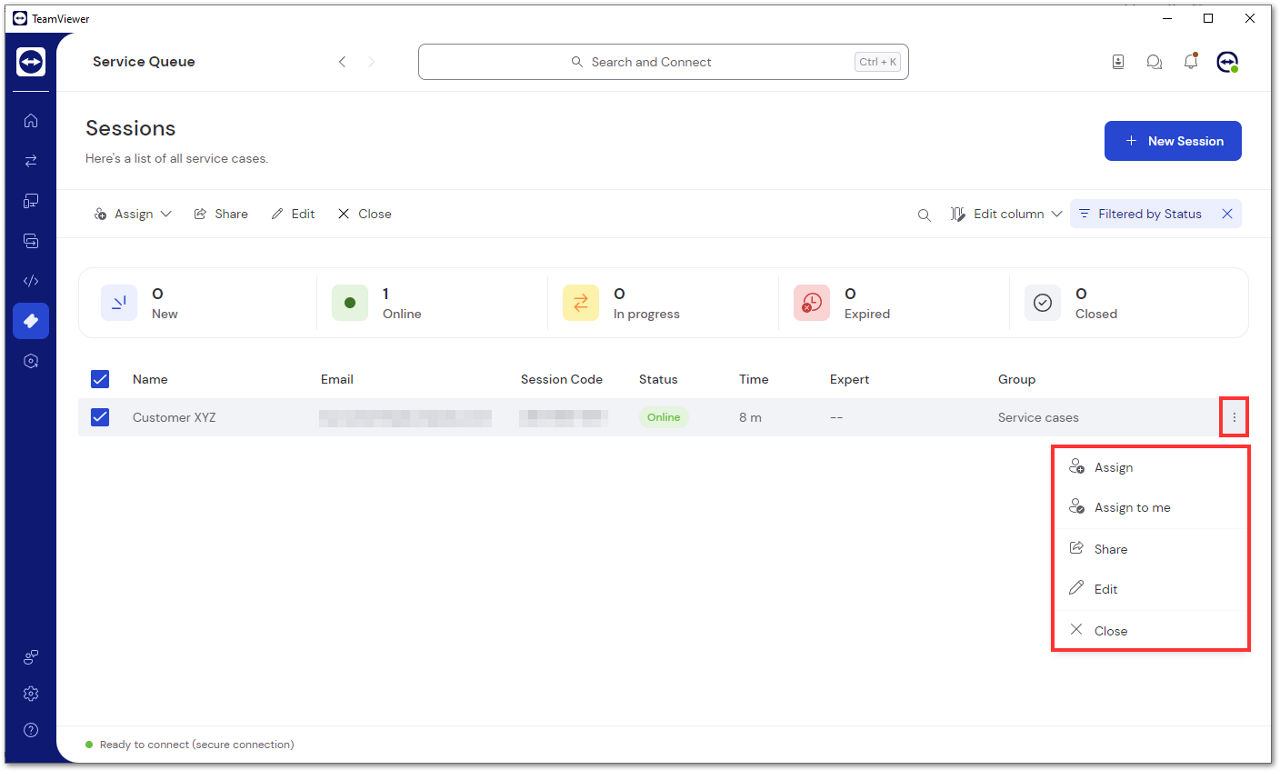
Additionally, you can directly connect to your customer without entering a TeamViewer ID and password by using the Connect button. After the customer opens the custom QuickSupport you shared with them, the service case appears in your Service Queue menu.
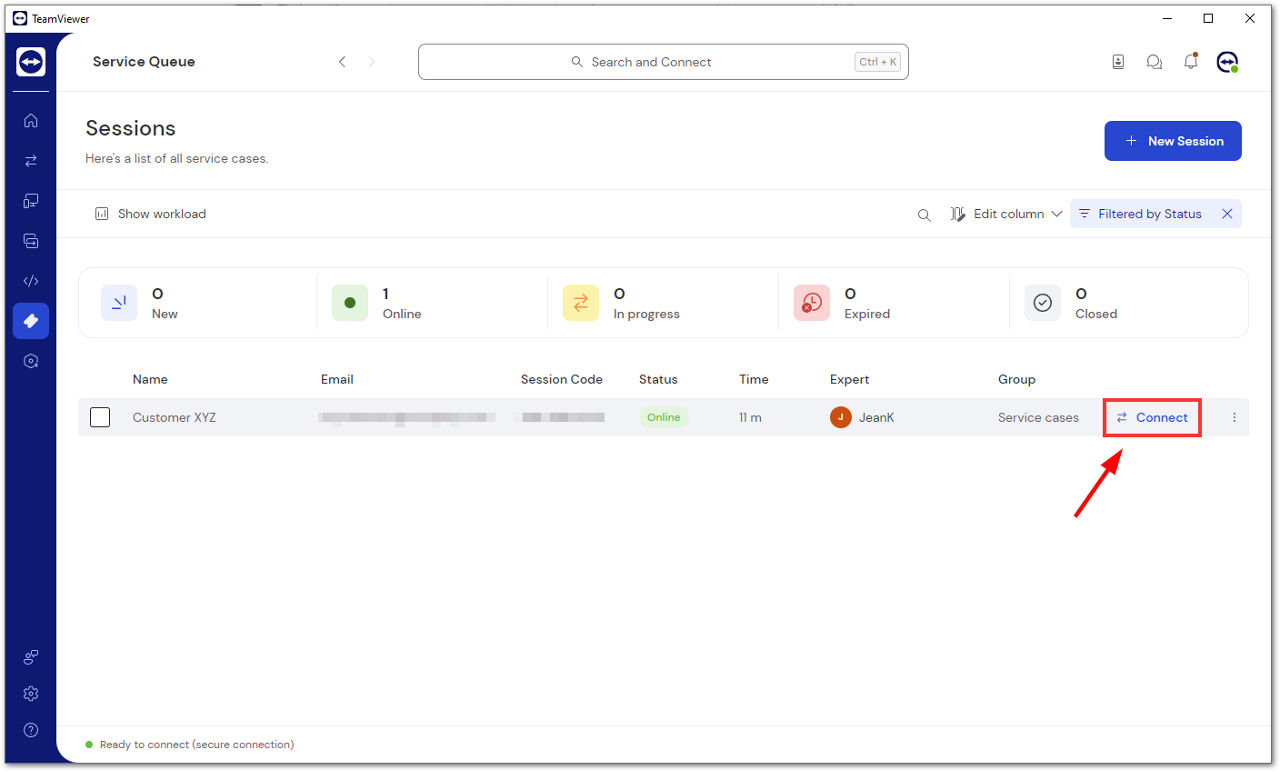
Learn more about automated service case assignments: Automated Service Case Assignment.
How to check the status of a service case
A service case can have the following statuses:
- New: A service case was created. Neither the assignee nor the customer has connected to the session.
- Pending: One of the connection partners has connected to the session.
- In progress: Both connection partners have connected to a remote session. This is the case if the assignee starts the session and the customer connects to it or if the customer starts the connection and the assignee requests a remote session.
- Closed: The session was closed by the assignee or the case creator (see above).
- Expired: The case was not closed within 24 hours.