In the event any TeamViewer Remote Management service must be uninstalled from a Managed device, this article will show you how to proceed and complete a full uninstall.
This article applies to all TeamViewer Remote Management customers
How to uninstall Remote Management via TeamViewer Remote
The following steps will allow you to uninstall any Remote Management service from a device that is online and reachable via TeamViewer. In this example, we will uninstall TeamViewer Monitoring.
📌Note: If the device you wish to uninstall the service from is offline temporarily, please wait until it is back online to request the uninstall. This will ensure no errors in the request.
Step 1
Open TeamViewer Remote or sign in to the web app. Navigate to the Devices drawer on the left-hand menu
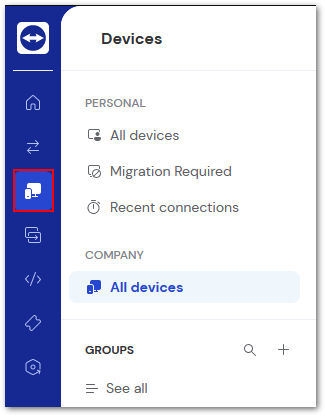
Step 2
Locate the device you wish to remove the service from. Click the three-dot menu to the right of the device.
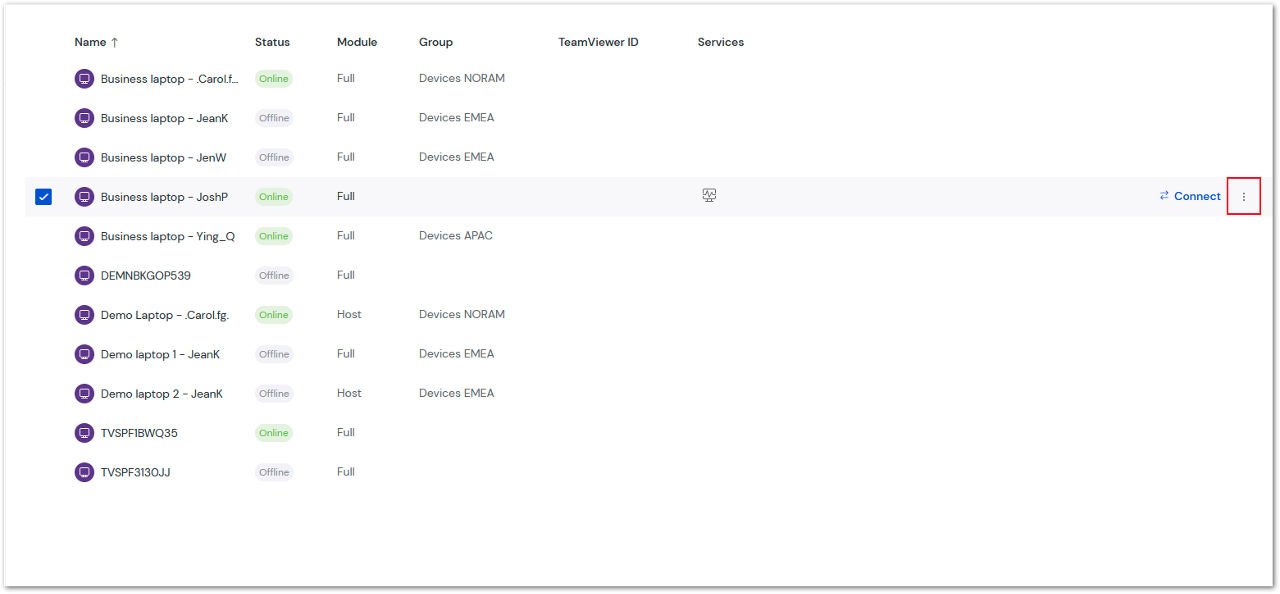
💡Hint: You can also find the Remote Management service icon underneath Services for all active Remote Management endpoints; this can help you locate the device faster!
Step 3
In the drop-down menu, take the following path: Remote Management ➜ the desired service (in this case, Monitoring and Asset Management) ➜ Uninstall service.
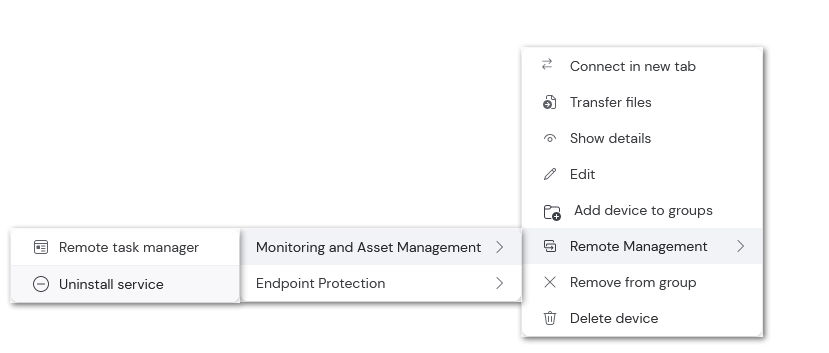
How to uninstall Remote Management via Device management
In cases where the normal uninstall method was unsuccessful, but the device is online and accessible, it is possible to uninstall TeamViewer Remote Management by temporarily disabling the Device management.
⚠IMPORTANT: This process will affect other aspects of TeamViewer Remote, including Wake-on-Lan, Easy access, and more. This method is only recommended in rare cases where the standard uninstall cannot be completed.
📌Note: These steps must be performed on the device where the Remote Management service is installed, either connected remotely or while in front of the machine. If it is no longer possible to connect to or access the device, please proceed to the third option below.
Step 1
Connect to the device via TeamViewer Remote.
Step 2
Click the gear icon (⚙) in the lower left corner of TeamViewer Remote. Navigate to Device Management.
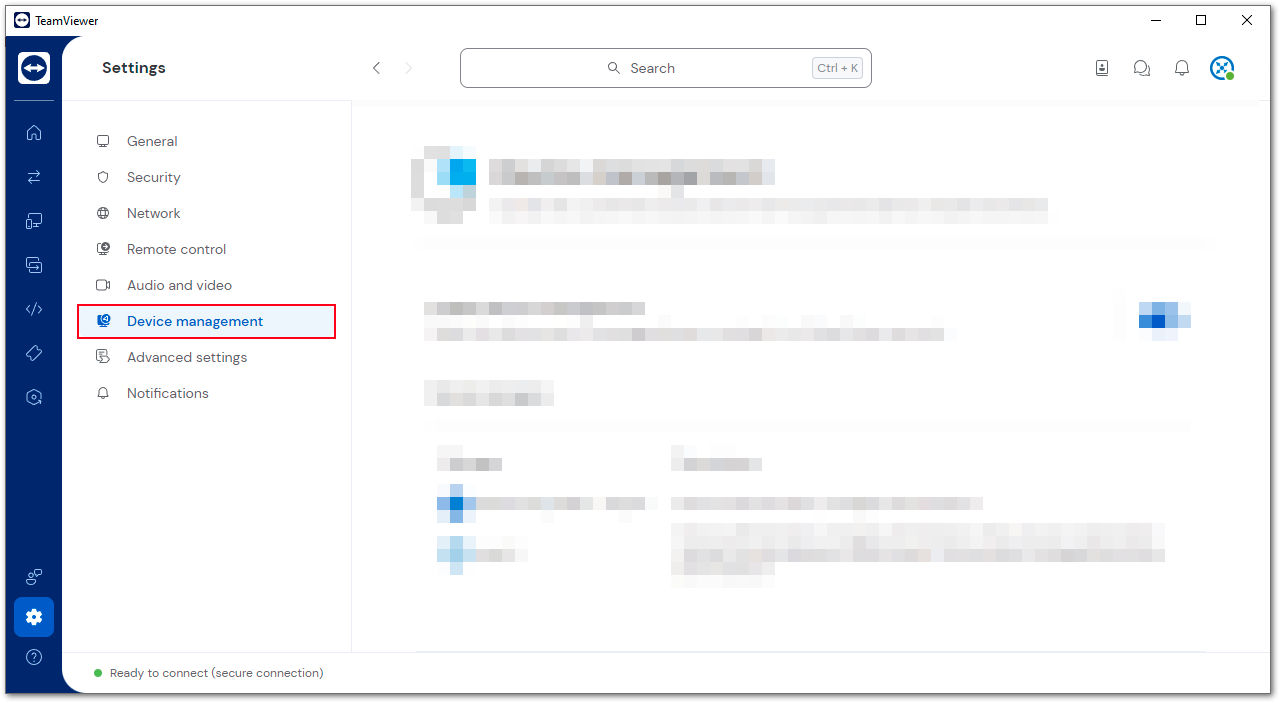
Step 3
On the right-hand side, slide the switch for Enable device management to the left. A pop-up will appear informing you that disabling Device management will affect the following services.
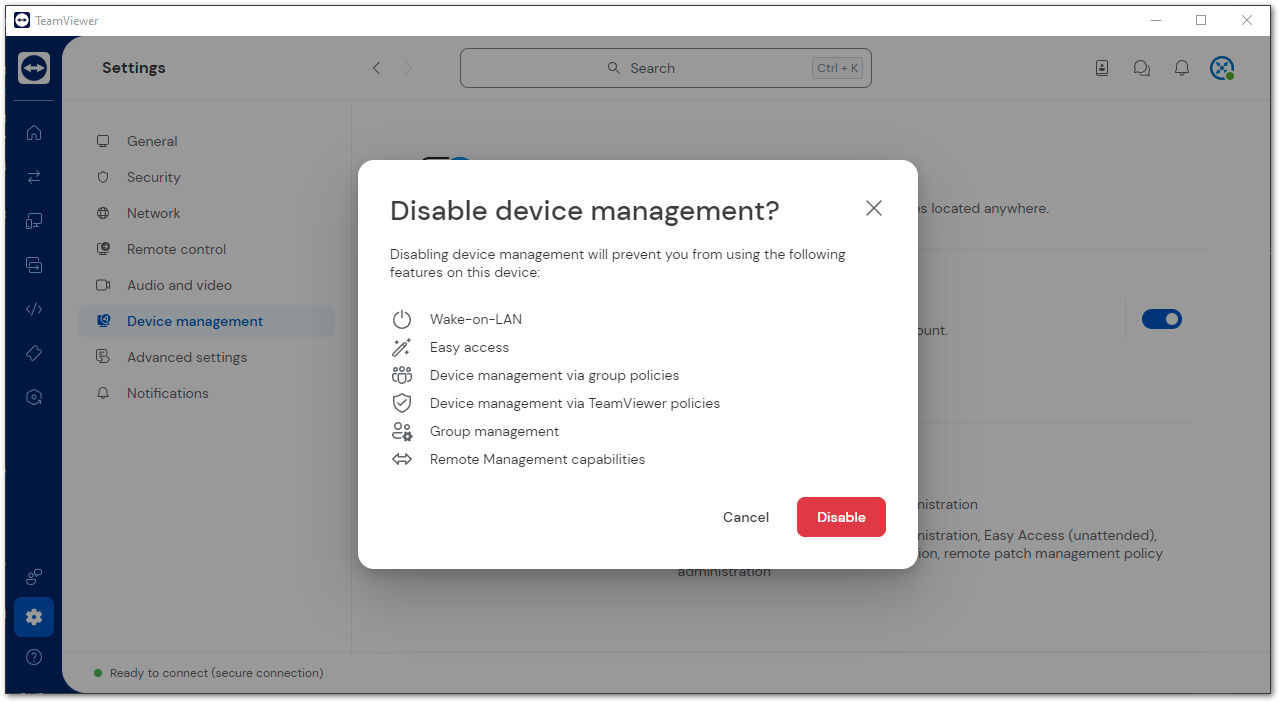
Click Disable to proceed.
Step 4
A confirmation will appear once done. Confirm the device no longer appears on the Remote Management tab, and then re-enable device management by moving the slider back to the right. A confirmation will appear, and the Device managers will again show below.
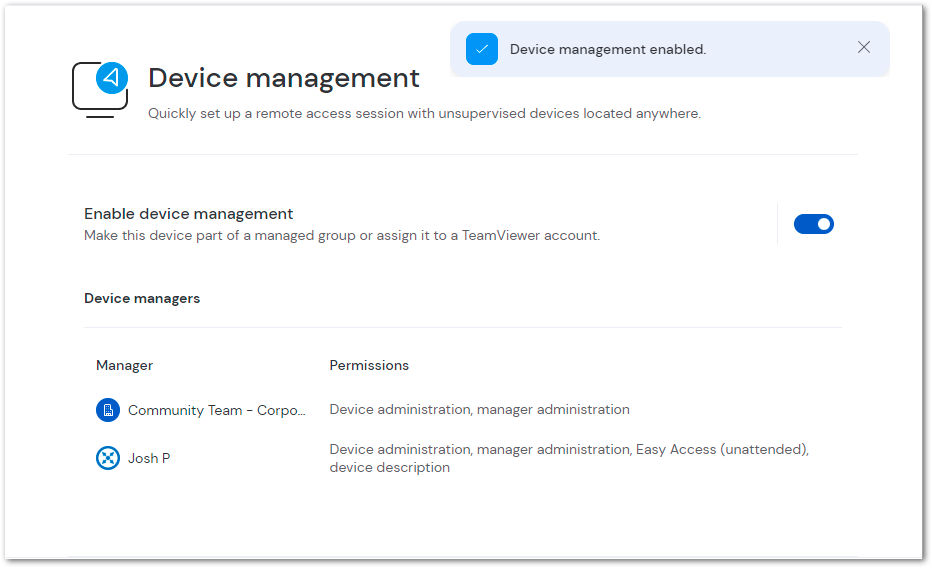
💡Hint: You may need to sign back in using the associated TeamViewer account.
If needed, you can now re-install the TeamViewer Remote Management services back to the device.
📌Note: If any of the other services in the alert mentioned during removal are used for this device, please double-check to ensure those settings are correct again. This will prevent another connection later to resolve.
How to uninstall Remote Management by deleting the device
In some cases, there may be a Remote Management endpoint that is offline indefinitely, either due to having been replaced, a former customer, or another reason. In cases where the device is not accessible or no longer needs to be connected to, a Remote Management endpoint can be freed up by simply deleting the device from the device list.
Step 1
Go to https://web.teamviewer.com/ and sign in to your account.
Step 2
Locate the device you wish to delete from your Devices list. Click the three-dot menu to the right of the device and select Delete device.
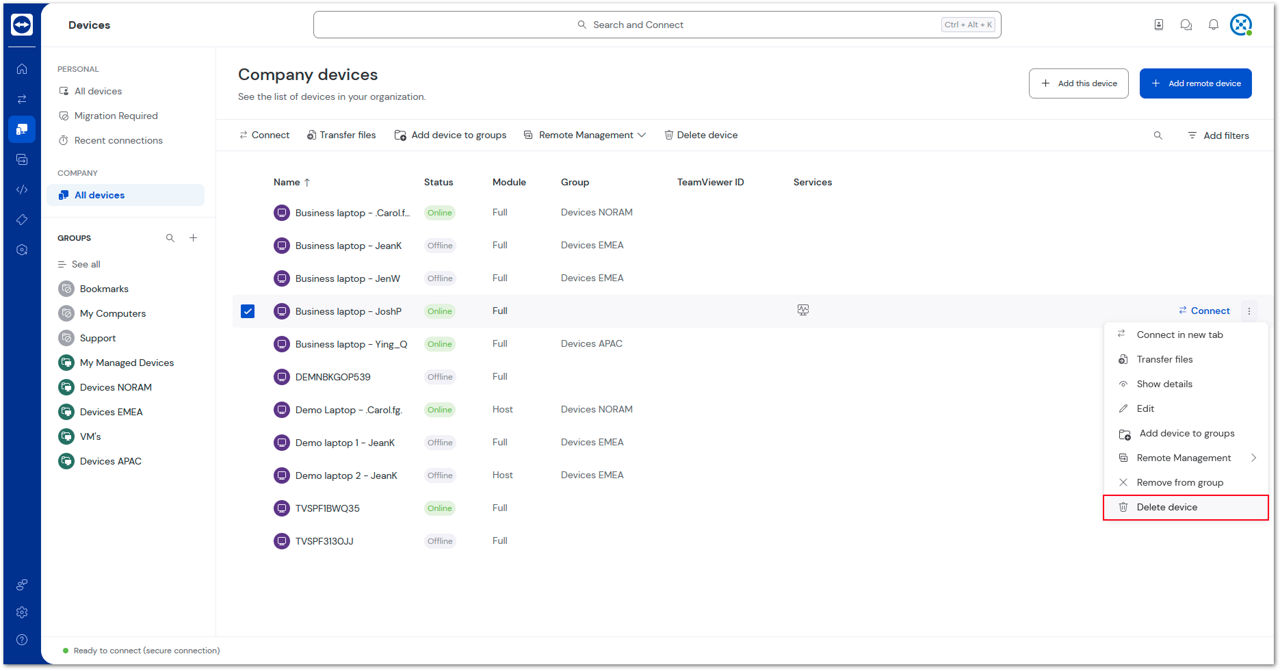
Step 3
A confirmation will appear, informing that the deletion process cannot be undone. Click Delete device to proceed.
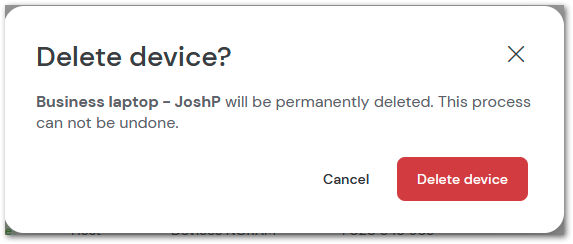
📌Note: A deleted device can always be re-added, but any information associated with the device that was in the Devices list prior will need to be re-input.
Step 4
Once deleted, the device will disappear from the Devices list. To confirm the endpoint has been freed, verify the device no longer appears on the Remote Management tab.