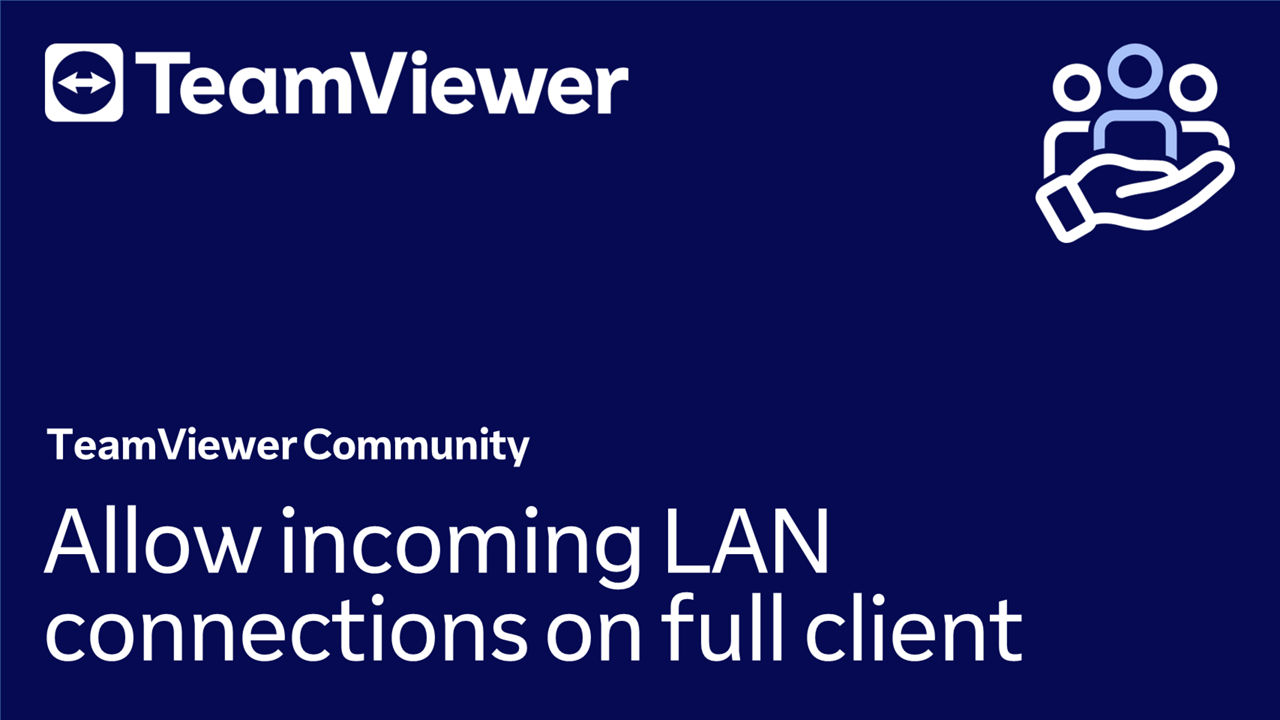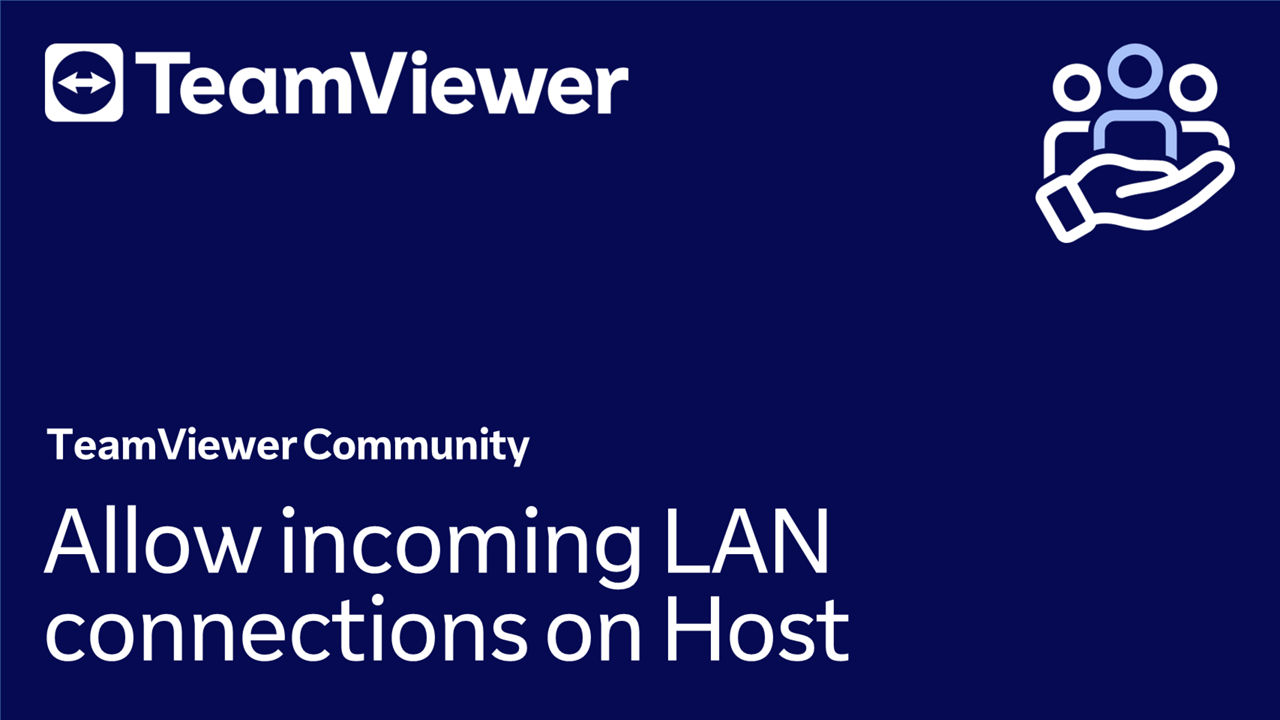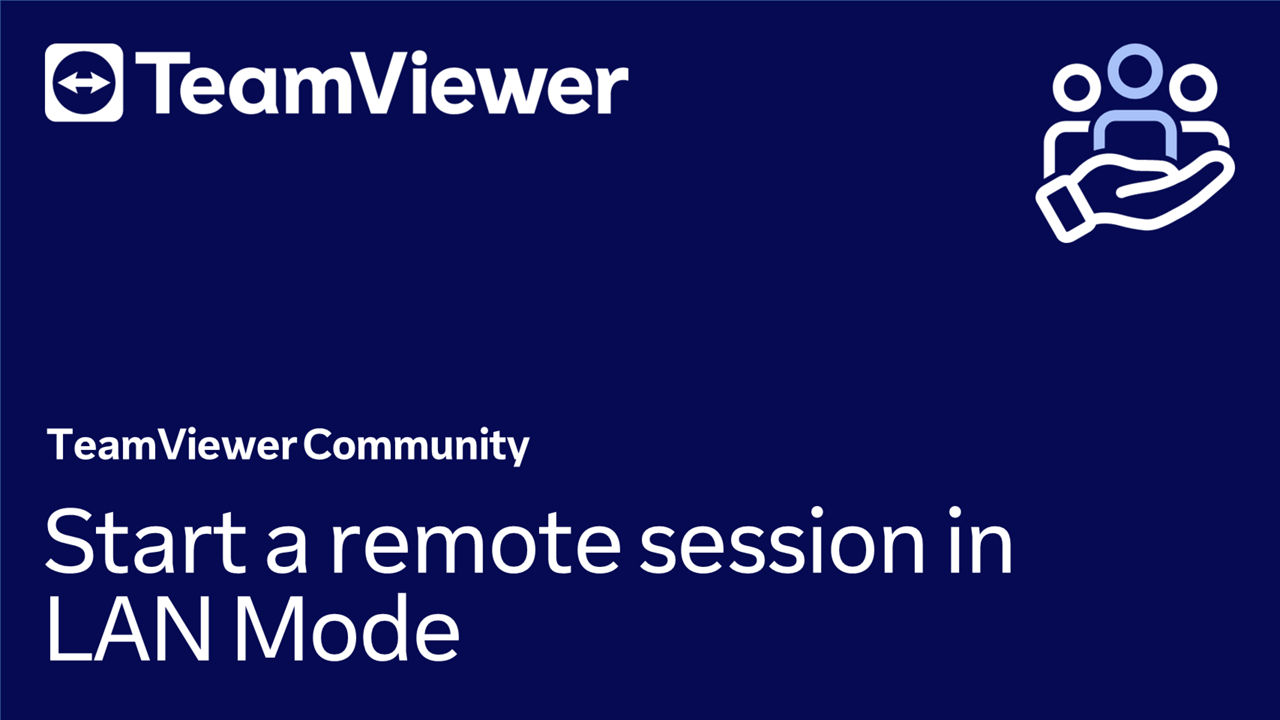You can establish and receive remote control sessions directly within your local area network (LAN) by using IP addresses or - if the network uses DNS resolution - the computer's name.
By default, the feature for incoming LAN connections is deactivated because some software firewalls may not allow it.
If you want to receive a connection from another computer over your LAN, you must enable this feature on your computer first.
📌Note: No TeamViewer servers are involved in LAN connections. Therefore, regular symmetric encryption without public/private key exchange is used.
This article applies to all TeamViewer Remote users.
How to allow incoming LAN connections on your device
On TeamViewer Remote Full Client
To allow incoming LAN connections on TeamViewer Remote Full Client, please follow the instructions below:
- Open TeamViewer Remote Full Client.
- Click the Settings icon (⚙) in the top right corner of the interface.
- Click the General tab, and under Incoming LAN Connections, select Accept or Accept exclusively.
- Click OK to confirm.
You have successfully enabled LAN mode on your device.
On the TeamViewer Host
To allow incoming LAN connections on TeamViewer Host, please follow the instructions below:
- Open TeamViewer Host.
- Click the Settings icon (⚙).
- Go to the General tab, and under Network Settings ➜ Incoming LAN Connections, select Accept or Accept exclusively.
- To see the device's IP address, click Connect with TeamViewer ID. The IP and password will be displayed.
You have successfully enabled LAN mode on your device.
Accept vs. Accept exclusively
If you choose Accept exclusively, TeamViewer Remote will disconnect from the internet – that means it will no longer be possible to sign in with your account and to use TeamViewer Remote's cloud-based functionalities.
Furthermore, TeamViewer Remote will display your computer's internal IP address on the main window of your TeamViewer Remote application. The person who wishes to connect to you over the LAN can enter this IP address into their Participant's ID/Participant's IP field (the latter only appears if the person who wishes to connect is also on "Accept exclusively") on their own TeamViewer client to connect to you.
If you choose Accept, TeamViewer will remain connected to the internet, and regular connections using the TeamViewer ID or session links will still be possible. In this case, to receive a LAN connection from another computer, you need to share your internal IP address with the other person.
When signed out, you can find your internal IP address in the start interface within the Share your ID or IP section.
When signed in, you can find your internal IP address by opening the Command Prompt and typing: ipconfig
Your internal IP address will be displayed there as "IPv4 Address".
📌Notes:
- To start the TeamViewer LAN connection, please ensure that both computers are on the same network.
- LAN connections are not included in connection reports.
How to start a connection in LAN mode
To connect to a remote device via LAN mode, please follow the instructions below:
- Open the TeamViewer Remote Full Client.
- Enter the IP address of the remote device into the Partner ID field and click Connect.
- Enter the remote device's TeamViewer password, and click Log on.
You have successfully connected to the remote computer directly in LAN mode without using the internet.
📌Note: To start a connection in LAN mode, please ensure that both computers are in the same network.