Asset management and Patch management are separate IT management functions, but they go hand in hand. Both are essential for maintaining a secure, stable, and efficiently functioning IT environment within an organization. By combining these functions, IT administrators can have a more streamlined and efficient approach to managing their IT infrastructure. The asset management services provided in TeamViewer Monitoring & Asset Management (classic) brings these two important functions into a single pane.
This article applies to all TeamViewer Monitoring & Asset Management (Classic) customers.
Hardware and Software reporting
Asset Management means the tracking and management of an organization's hardware and software assets. This provides a comprehensive inventory of devices (such as computers, laptops, servers, and mobile devices) as well as software licenses.
Hardware
The Hardware reporting displays installed hardware components of the device. The Hardware report can be accessed on the Hardware tab of Asset Management, and is broken into the following categories:
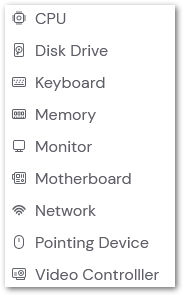
For each piece of hardware, the Name of the part, details (such as number of cores, storage space, serial numbers, etc), and the Manufacturer of the part are provided via the hardware report. The Device name and the Group the device resides in are also provided to differentiate devices in the report.
📌Note: The serial number provided for the motherboard may not reflect the serial number of the device due to certain manufacturers' production methods.
Software
Software on the device is broken into two categories:
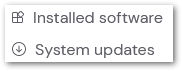
For Installed software, the name and version of the software are provided, as well as the date of last modification. The Device name and the Group the device resides in are also provided to differentiate devices in the report.
For System updates, the specific KB relating to the update is provided as the update name; this allows referencing exactly what was changed in the update on the manufacturers' website. The date of modification is also provided.
Patch Management and Software deployment
Along with asset reporting, Asset Management also allows for the management of missing/required patches, as well as the deployment of necessary software, remotely to any endpoint.
💡Hint: For a list of third-party apps currently supported, please click here.
Missing Patches
The Missing Patches tab provides a quick run-down on all currently available software updates.
This includes the total amount of Critical and Important patches, Security patches, and patches released in the last 30 days.

Clicking on the name of any patch displays more information regarding the patch itself in the Device drawer.
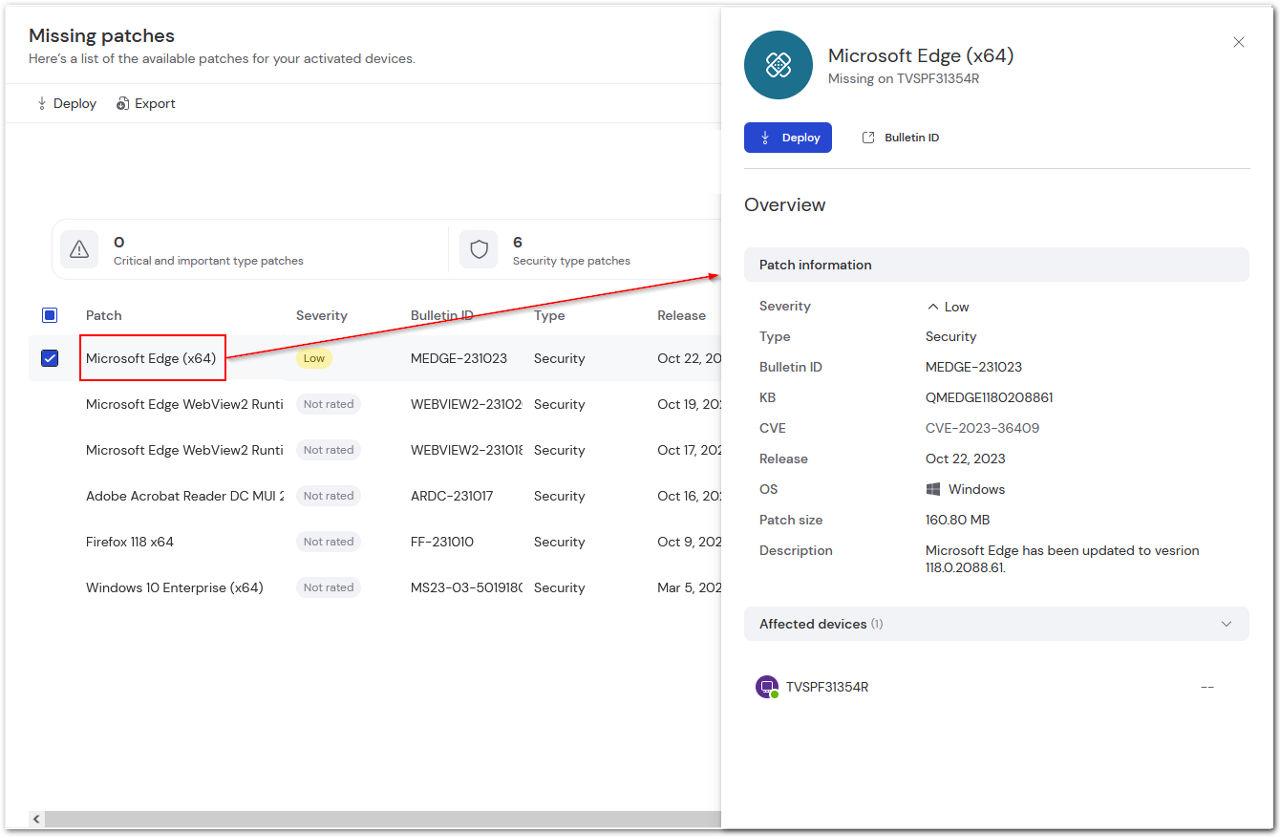
For each individual patch, the following information is provided:
Severity
- Critical | Important | Low | Not Rated
Type
- Security | non-security
Bulletin ID
- Patch ID as provided by the vendor
💡Hint: The Bulletin ID is also a link to the changelog, which is provided by each software vendor. To access it, click the Bulletin ID option at the top of the device drawer.
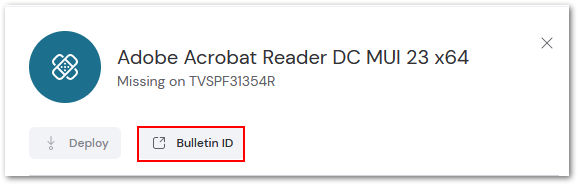
Related KB/CVE links
- Referred CVE/security or KB documentation related to the patch
Release
- Date of release for the patch
OS
- Current operating system on the device
Description
- Additional details about the patch
Affected Device(s)
- Name of the device(s) requiring the patch
Software Deployment
The Software Deployment feature provides the ability to deploy desired software to all available endpoints in only a few steps.
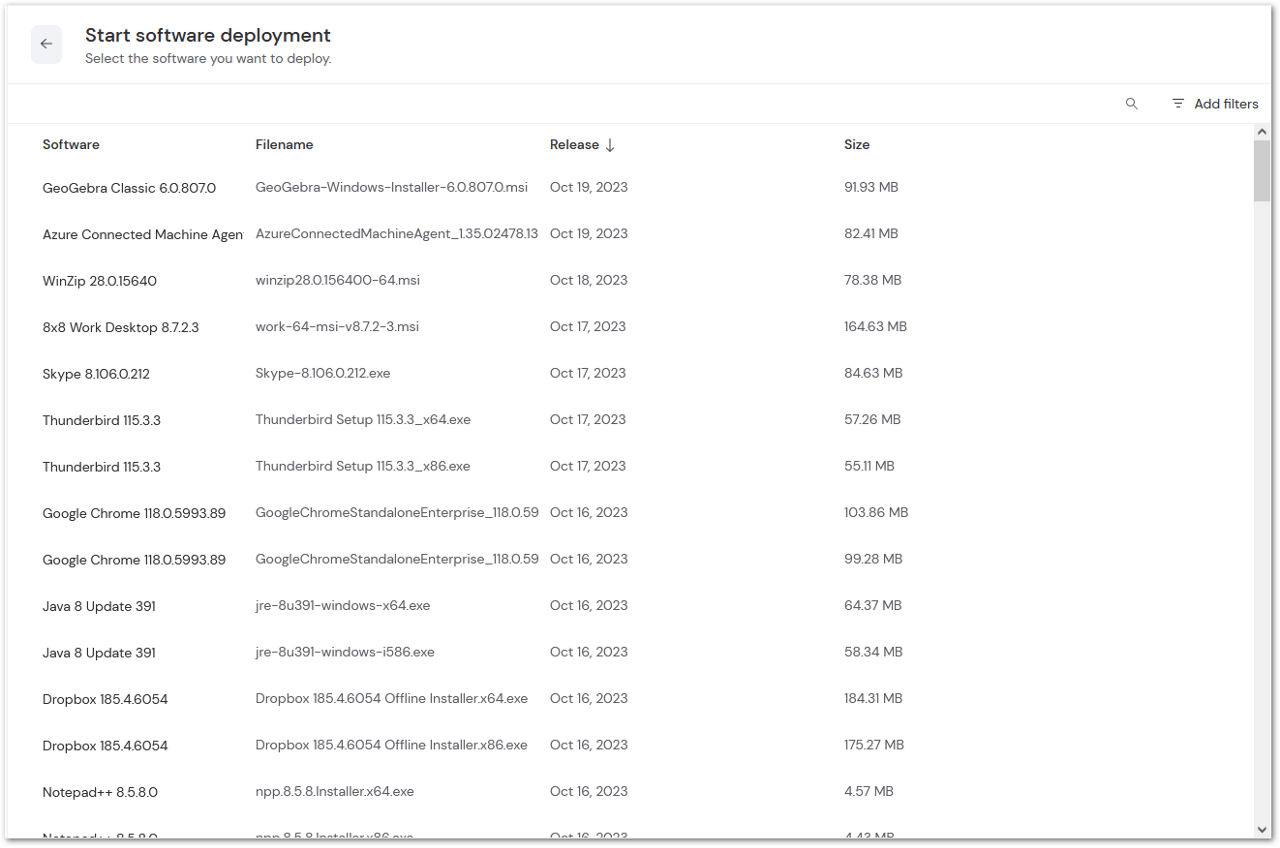
Once the desired software and devices are selected, the Software deployment tab will provide current status updates regarding the requested deployments. This information includes:
- Software name
- Status of deployment
- Start time
- Device name
- Group
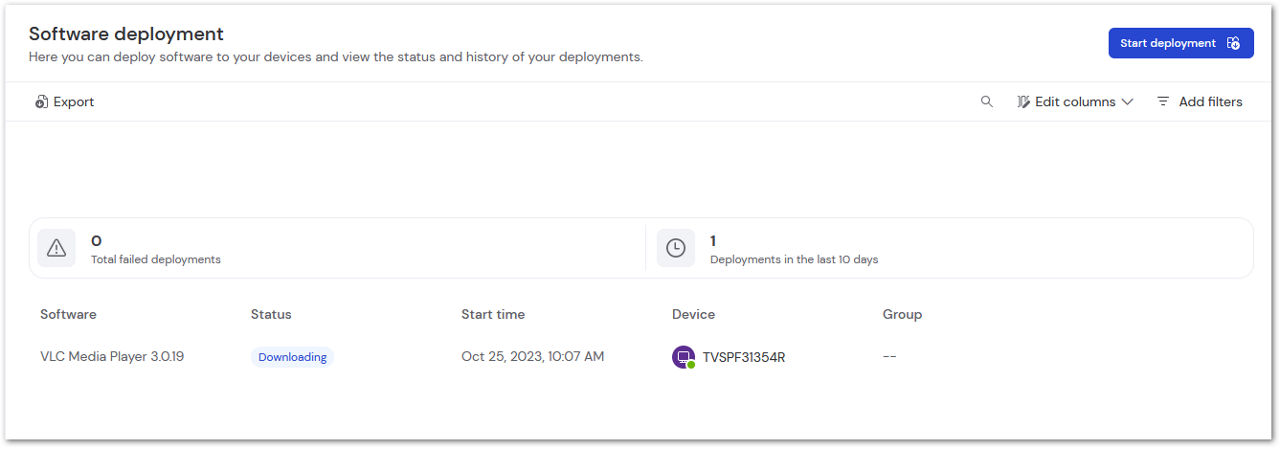
The device drawer can be produced by clicking the name of the software being deployed, which provides even more information regarding the deployment:
Software information
- Release date
- Size of application
Deployment information
- Status of deployment
- Start time
- End time
Download details
- Start time
- End time
- Duration
Installation details
- Start time
- End time
- Duration
Initial Scan
Immediately after installing TeamViewer's Monitoring & Asset Management (Classic) onto an endpoint, a dashboard will be generated. This provides an instant summary of the device's assets (hardware and software), missing patches, and deployment statuses. To access the summary, click the Overview tab under Asset Management.
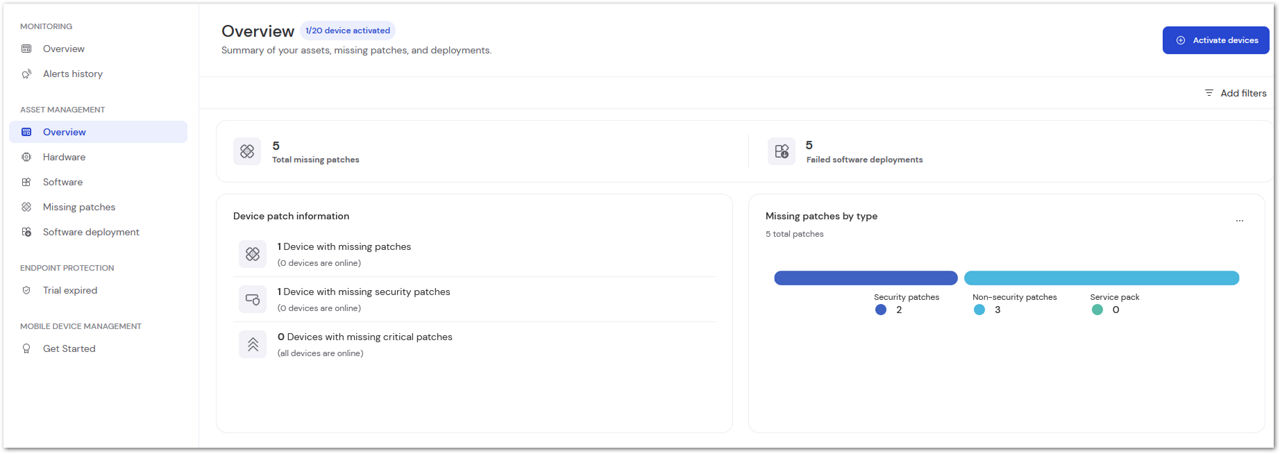
💡Hint: You can also see the available number of endpoints versus the number installed here as well.
Clicking on Total missing patches will reveal all missing patches available for deployment.

Clicking Failed software deployments will provide any historical data on deployments that have failed previously

How to view a specific device's assets
Along with the reports provided in the Asset Management section of TeamViewer Remote, it is possible to view all asset information from a specific device. To view the additional device information, select the device from the currently generated Hardware or Software report. Click the three-dot menu to the right of the device and select Show Details.
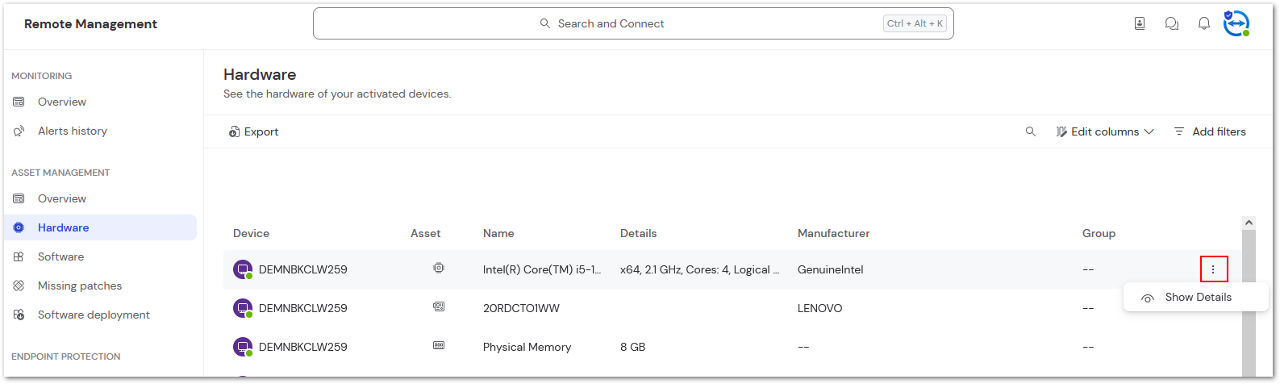
When accessed, the following device assets are visible:
Patch Management
Number of Missing Patches
💡Hint: Click View to the right of the missing patches to be taken directly to the device's missing patches list.
Patch Management Policy
Network Information
- Domain
- Internal IP
- External IP
Hardware
- CPU
- Memory
- Motherboard
- Video Controller
- Disk Drive
Software
- Most recent system update installed
- TeamViewer version installed
How to filter Asset Management reports
By default, all devices, groups, and hardware are visible in the reports. By utilizing the filter option in the upper right corner of the window, you can reduce the contents of the report to the specific information required.
Current filter options for Hardware and Software reports include the ability to filter:
- by Device
- by Group
- by Asset
Software reports also include the ability to filter:
- by Start date
- by End date
Once a filter is set, click Apply in the bottom right corner of the window to confirm the changes.
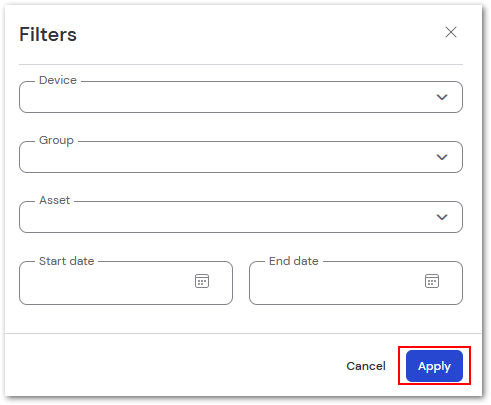
Along with device and group filtration, Patch Management filter options for Missing patches also include the ability to filter:
- by Severity
- by Operating System
- by Type
- by Release date
- by End date
Along with device and group filtration, Patch Management filter options for Software deployment also include the ability to filter:
- by Software
- by Status
- by Start date
- by End date
How to export Asset Management reports
TeamViewer Monitoring & Asset Management (Classic) allows for the export of reports via Comma Separated Value (CSV) reports. CSV reports can be opened in Excel and many other spreadsheet software applications.
To run a report, first utilize the filter options to exclude any unnecessary information. Once the desired information is reported, simply click Export in the upper left corner to export the CSV report.
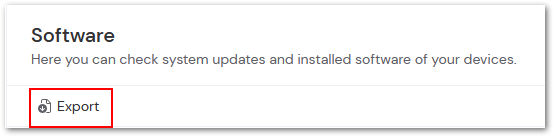
The file is saved utilizing the type of report and date the report was exported.
📌Note: If the report appears jumbled or difficult to read, you may need to add semicolons to your list of delimiters. Please refer to your spreadsheet software for specific instructions on how to locate this option.