TeamViewer Remote policies allow your company to manage and affect TeamViewer Remote endpoints remotely by enabling and enforcing TeamViewer settings on the device. After assigning the policy to your devices, all the settings you have added to the policy will be applied to your devices.
📌Note: Options that are not defined in the policy keep the value of the locally defined settings.
This article applies to all TeamViewer Remote license holders.
How to enforce policy settings
When adding TeamViewer Remote settings to a policy, you must first enable or disable the setting. This affects the setting by default, but the local user can change the setting at a later time. Enforcing a policy setting prevents a user on the endpoint from altering the specific setting. When enforced, the setting will be visible in the local TeamViewer Remote options but will be greyed out and inaccessible.
To enforce a policy setting, simply slide the switch for enforcement to the right for the desired setting.
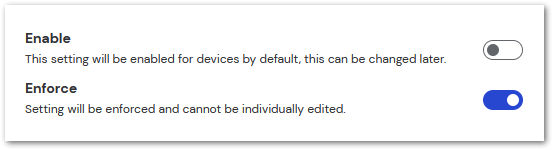
Policy settings
The following settings are available in TeamViewer Remote Policies. Please note that some options may only be available for Windows-based devices:
Accept messages from trusted accounts
When activated, only accounts you have connected with or that are accounts in your contacts list are allowed.
Access Control (incoming connections)
Controls the level of access a supporter has when connected to the specific remote device. Access Control (incoming connections) not only refers to the ability to control or simply view the device when connected, but also the ability to use TeamViewer Remote features such as File Transfer, VPN, or Remote Printing.
- Full access: Connecting supporter has full capabilities in TeamViewer Remote when connecting to the device.
- Confirm all: Connecting supporter has full capabilities in TeamViewer Remote when connecting to the device, but the remote computer's user must confirm access before the feature can be used.
- View and show: Connecting supporter can view the remote device, but cannot affect the device or use any TeamViewer Remote features.
📌Note: If a supporter is connected to a device with View only access, a large blue cursor will appear on the screen when they click an area. This cursor is visible to the user in front of the machine and can be used to direct them to a desired location.
- Custom Settings: Customization of allowing or denying access to each feature.
💡Hint: If you wish to disable access to specific features only, use a Custom Setting.
- Deny incoming remote control sessions: No incoming connections are allowed at all.
📌Note: When set to deny all incoming connections, no prompt for a connection is shown on the remote machine. Connections are automatically declined.
Access Control (meetings)
Controls the level of access in when attending or hosting a meeting. Not only allows for the ability to Host or join a meeting, but also access to features such as Controlling remote machines, recording meetings, and file sharing.
- Full access: The user can host and join meetings, and utilize all TeamViewer Meeting features.
- View and show: The user can host and join meetings, but cannot use any TeamViewer Meeting features.
- Custom Settings: Customize the abilities to access TeamViewer meetings features, as well as host or join meetings, separately.
- Denying meetings: User cannot use TeamViewer Meeting at all.
Access Control (outgoing connections)
Similar to Access Control (incoming connections), the main difference is that this affects connections made from the specific device instead of to it. Access Control (outgoing connections) not only refers to the ability to control or simply view a remote device in a connection, but also the ability to use TeamViewer Remote features such as File Transfer, VPN, or Remote Printing.
- Full access: The supporter is able to use all TeamViewer Remote features when making connections from the device.
- Confirm all: The supporter is able to use all TeamViewer Remote features when making connections from the device, but the remote computer's user must confirm access before the feature can be used.
- View and show: Supporter is only able to view a remote computer when making connections from the device.
- Custom Settings: Customization of allowing or denying access to each feature for outgoing connections.
- Deny incoming remote control sessions: No outgoing connections are allowed at all.
Auto record meeting
All meetings hosted on the device are automatically recorded.
Auto start screen sharing
Screen sharing of the Host's device begins automatically when the first participant joins the meeting.
Automatically minimize local TeamViewer Panel
When a connection is made to the device, the local TeamViewer Panel will minimize after 10 seconds.
💡Hint: The user on the remote machine can bring up the local TeamViewer panel by clicking the tab on the side of their screen.
[image of tab]
Black screen for incoming connections
When a supporter connects to the remote device, a TeamViewer security image will appear locally indicating that a remote session is in progress. This prevents local users from seeing the screen.
📌Note: Activating the black screen automatically disables local controls on the device. However, users can regain control in emergencies by pressing Ctrl-Alt-Del on the local device.
📄Learn More about Custom black screens
Block and allowlist
Sets up access for which TeamViewer accounts/IDs can connect to the device.
📄Learn More about Block and Allowlists
Changes require administrative rights on this computer
📌Note: This feature is available only for Windows OS users
When activated, any change to the TeamViewer Remote settings requires Admin-level privileges on the local device.
Chat (in-session)
During a remote session, the chat functionality can be enabled or disabled.
Check for new version
Sets how often the device will automatically check for an available update to TeamViewer Remote. The following intervals are available:
- Daily
- Monthly
- Weekly
- Never
Clipboard synchronization
Synchronizes the clipboards of the two devices in the connection. Allows any text copied on one machine to be available to the other.
Close to tray menu
📌Note: This feature is available only for Windows OS users
When the red X is clicked to close the app, TeamViewer Remote will only minimize to the system tray, and remain open. TeamViewer Remote can be shut down by right-clicking the icon in the system tray and selecting Exit TeamViewer.
Conference call
Define conference call data for connections and meetings. The following options are available:
- No conference data for audio: Use local microphone and speakers to communicat
- Use TeamViewer conference data for audio: Use the conference call data provided by TeamViewer.
- Use custom conference data for audio: Input your own third-party conference call phone numbers
Disable remote drag & drop integration
📌Note: This feature is available only for Windows OS users
Disables the ability to drag & drop files between devices in a connection. Other file transfer methods must be used.
Disable stopping and pausing session recordings
📌Note: This feature is not yet available.
Disables the ability for the supporter to pause or stop recording TeamViewer sessions.
Disable TeamViewer shutdown
📌Note: This feature is available only for Windows OS users
Prevents TeamViewer Remote from being shut down completely on the device. Useful in cases where the continuous availability of the device is required.
Enable black screen if partner input is deactivated
Automatically enables the TeamViewer security screen when input on the device is disabled during a connection.
Enable integrated system health checks
Allows TeamViewer Remote to report alerts in regards to the system health of the remote device.
📄Learn More about Integrated system health checks
💡Hint: For a more detailed analysis of endpoints, including tracking assets and customizable alerts, please check out TeamViewer Monitoring & Asset Management!
Enable logging
Enables logging for the remote device, ensuring TeamViewer Remote writes all events and errors to the log files.
Enforce auto recording of remote control sessions
📌Note: It is not currently possible to record incoming connections
Automatically records all outgoing connections from the device. Recordings are saved locally on the device. As this only affects outgoing connections, this setting does not pertain to Host module installations
💡Hint: At the end of the session the user will be prompted to select a save location for the file. We recommend setting a designated Session Recording Directory to avoid such prompts
Full access when a partner connects from the Windows login screen
📌Note: This feature is available only for Windows OS users
Provides connecting supporters Full Access when connecting to a device currently on the Windows login screen.
Hide features of TeamViewer Remote client
The following options are available individually in the TeamViewer Policy, and affect if certain aspects of the TeamViewer Remote client are visible on the machine. The following features,menu options, and tray options can be hidden:
- Hide 'Augmented Reality' in client
- Hide 'Chat' in client
- Hide 'Check for new version' menu option
- Hide 'Extend license' menu option
- Hide 'Feedback' menu option
- Hide 'Getting Started' in client
- Hide 'How it works' menu option
- Hide 'Invite partner' dialog
- Hide 'Meeting' in client
- Hide 'online status' for this TeamViewer ID
📌Note: Connection requests can still be made to the device in this mode. The setting affects any Device list that contains the TeamViewer ID.
- Hide 'Open Design & Deploy' menu option
- Hide 'Open log files' menu option
- Hide 'Open service queue...' menu option
- Hide 'Open User management...' menu option
- Hide 'Play or convert recorded session...' menu option
- Hide 'Remote Management' in client
- Hide 'Set up unattended access...' tray menu option
- Hide 'Show TeamViewer' tray menu option
- Hide 'Take our survey' menu option
- Hide 'TeamViewer website' menu option
- Hide 'Tell-A-Friend' menu option
Incoming LAN connections
Designates if connections can be made from devices on the same Local Area Network (LAN) using the IP of the device instead of the ID.
Install new versions automatically
Determines if new versions will be installed automatically. The following options are available:
- All updates (includes new major versions): All updates will be installed.
- Updates within this major version: Only updates within the version of TeamViewer (i.e. version 14) will be installed.
📌Note: This setting only affects TeamViewer (Classic) devices. TeamViewer Remote is always on the latest major version.
- Security updates within this major version: Only security updates will be installed. Standard updates are skipped
- No automatic updates: Updates will never be installed automatically.
Log incoming connections (log files)
Enables TeamViewer Remote to collect and log data about all incoming connections to a log file (Connections_incoming.txt).
📄Learn More about the Incoming Connections log file
Log outgoing connections (log files)
Enables TeamViewer Remote to collect and log data about all outgoing connections to a log file.
📌Note: This option must be activated whenever you are using the TeamViewer Manager.
Meeting invitation
Designates the default custom meeting invitation. The following parameters are available:
- Meeting Invitation: Title/Subject of the meeting invite.
- Message placeholder: drop-down menu provides placeholder options that auto-fill data in the invitation based on the meeting
📌Note: Clicking a placeholder from the drop-down adds the information to the Invitation when it sends. In the setup, however, you will only see the placeholder itself (i.e. @@URLMID@@)
- Invitation message: Add any relevant information to the invitation, including the placeholders from above
📌Note: This creates a default invitation message; we recommend using only placeholders for specific meeting info and adding general information for all meetings in this default invitation.
TeamViewer interface
Gives the administrators the ability to define which interface is used on managed devices.
Open new connections in tabs
When a connection is made to a new device while still connected to the first, the second connection opens in the same window but on a different tab. To have each session appear in a separate window, disable this option.
Opt-out for devices
Excludes devices from usage data collection.
📌Note: In complying with the GDPR standards, TeamViewer does not collect any user-identifiable or private data for our analytics.
Participant interaction
Designates the level of access participants to a TeamViewer meeting have. This includes the use of audio and video, chat, file transfer, and interactions with the host machine. The following levels are available:
- Full interaction: All available features in TeamViewer Meeting are available to the participants.
- Minimal interaction (presentation mode): Participants can only observe the meeting, no interaction is possible.
📌Note: The meeting functions can still be enabled by the Host for all participants on-demand when needed.
- Custom settings: Customization of allowing or denying each individual feature of TeamViewer Meeting.
Password for Instant Meetings
Designates a default password for all Instant (non-scheduled) meetings.
📌Note: Scheduled meetings allow for a password for each individually scheduled meeting. This only affects impromptu meetings started manually.
Password strength
Determine how strong (complex) the random password for spontaneous access should be.
The following levels are possible:
- Secure (6 characters): The password consists of 6 alphanumeric characters (no special characters).
- Secure (8 characters): The password consists of 8 alphanumeric characters (no special characters).
- Very secure (10 characters): The password consists of 10 alphanumeric characters (including special characters).
- Disabled (no random password): No random password is generated.
Play computer sounds and music
Allows audio from the target device to the local device to be transmitted within the connection.
Prevent removing account assignment
Prevents the local user from removing the Account Assignment in TeamViewer Remote. As many TeamViewer Remote services are linked to a TeamViewer account, this can prevent accidental removal of features like Remote Management.
Prevent users from activating TFA for Connections
Prevents users on the machine from enabling TFA for Connections in TeamViewer Remote.
📄Learn More about Two-Factor Authentications for connections
Quality
Two separate options determine the quality of connections for both Meetings and Remote control sessions.
The following quality levels are available:
- Automatic quality: Optimizes the display quality and transmission speed based on the available bandwidth.
- Optimize quality: Optimizes the display quality at the expense of transmission speed
- Optimize speed: Optimizes the connection speed. The remote control's display quality is also reduced to the optimum level.
- Custom settings: Optimizes the display quality and transmission speed based on your custom settings.
For custom settings, the following options are possible:
- Colors: True Color, High, 256, or greyscale
- Quality: Highest quality, Highest speed
- Use fast video streaming
- Enable Aero color scheme
- Enable GUI animations
- Improve application compatibility
📌Note: Improving application compatibility reduces performance
QuickConnect button
📌Note: This feature is only available for versions 13.1 and lower.
A QuickConnect button appears on all apps on the device, allowing for instant sharing of the app's current state via a TeamViewer connection.
Random password after each session
Select how TeamViewer Remote generates a new temporary password for incoming sessions from the dropdown list. The following options are available:
- Generate new: TeamViewer Remote generates a new password after each completed session.
- Keep current: A new password is generated only when TeamViewer restarts.
- Deactivate: A password is generated only once. After the session, the random password is disabled.
- Show confirmation: TeamViewer Remote prompts after each session if a new password should be generated.
Record participant´s videos and VoIP (requires participant´s permission)
Enables the ability to include participants' audio and video in TeamViewer Meeting recordings. Participants must decide whether they would like their webcam video and VoIP to be included in the recording.
📌Note: If deactivated, only the screen and webcam video/VoIP of the meeting host will be recorded.
Record partner's video and VoIP (requires the partner's confirmation)
Enables the ability to include participants' audio and video in TeamViewer Remote session recording. Partners must decide whether they would like their webcam video and VoIP to be included in the recording.
📌Note: If deactivated, only the screen and webcam video/VoIP of the supporter will be recorded.
Remote control invitation
Designates the default custom Remote control session invitation. The following parameters are available:
- Remote Control Invitation: Title/Subject of the Remote control invite.
- Message placeholder: drop-down menu provides placeholder options that auto-fill data in the invitation based on the requested session
📌Note: Clicking a placeholder from the drop-down adds the information to the Invitation when it sends. In the setup, however, you will only see the placeholder itself (i.e. @@URL:QS@@)
- Invitation message: Add any relevant information to the invitation, including the placeholders from above
📌Note: This creates a default invitation message; we recommend using only placeholders for specific Session info, and adding general information for all meetings in this default invitation.
Remove own wallpaper
Removes wallpaper on the desktop of the meeting host during meetings. Can help improve meeting quality on lower connections as this optimizes the connection speed since less data must be transmitted.
Remove remote wallpaper
Removes wallpaper on the desktop of the remote device during TeamViewer Remote connections. Can help improve quality on lower connections as this optimizes the connection speed since less data must be transmitted.
Report connections to this device
Reports connections to this device in TeamViewer Remote and the Web Portal
💡Hint: For more information, see the manual for Management Console, section 11.2, "Device reports", page 93.
Send key combinations
Key combinations on the local device are sent via TeamViewer Remote to the remote device. The key combinations do not affect the local device.
Session recording directory
Determine a directory for all TeamViewer Meeting and Remote control recordings. Separate path can be entered for Windows and macOS devices.
Share computer sounds and music
Transmit computer sounds and audio from the presenter to all participants in TeamViewer meetings.
Show your partner's cursor
Two cursors appear during a remote connection, showing the local user as well as the connected supporter's actions.
Start recording outgoing remote control sessions automatically
📌Note: It is not currently possible to record incoming connections
Automatically starts the recording of all outgoing connections from the device. Recordings are saved locally on the device. As this only affects outgoing connections, this setting does not pertain to Host module installations
💡Hint: At the end of the session the user will be prompted to select a save location for the file. We recommend setting a designated Session Recording Directory to avoid such prompts
Start TeamViewer with Windows
📌Note: This feature is available only for Windows OS users
Instructs TeamViewer to open with the operating system. Allows access to the device before a user is logged in locally.
Temporarily save connection passwords
Passwords used to connect are stored per the default settings to allow immediate reconnection. After the shutdown of TeamViewer Remote, the passwords are no longer saved.
Timing out inactive sessions
Select a period after which an outgoing remote control session is automatically terminated if there is no interaction in the defined period. Can be set in hour increments from off to 8 hours of inactivity.
Update to a specific version
Define which TeamViewer version your clients should be running.
Use UDP (recommended)
TeamViewer Remote will attempt to set up a fast UDP connection by default.
💡Hint: We recommend only disabling this feature if your connection is interrupted regularly.
Wake-on-LAN
Configure the settings for TeamViewer Wake-on-LAN, allowing users to connect to the computer even if it is switched off.
Windows logon
📌Note: This feature is available only for Windows OS users
Provides additional connection options in TeamViewer Remote, allowing connections to be made by inputting the local Windows credentials instead of the random password displayed. The following levels are provided:
- Not allowed: Default setting. Authentication may only take place using a random password or Easy Access.
- Allowed for administrators only: Windows administrators' credentials can be used to connect, but standard users must still use a random password or Easy Access.
- Allowed for all users: All users' credentials can be used to connect.
📌Note: Ensure all Windows logins are secured using strong passwords.