In order to register mobile devices into TeamViewer's Mobile Device Management (MDM) solution, users must first be added. This is done by creating user entries.
📌Note: Users are also required for anyone who will utilize this solution to help manage devices or publish content (such as administrators).
This article applies to all TeamViewer Mobile Device Management customers.
How to invite users to the MDM environment
Users can be added to the MDM environment via TeamViewer Remote or the Web app. To begin, navigate to Users under Mobile Device Management and click the blue + Invite users button in the upper right corner.

In the drawer that appears, begin adding users by typing their email addresses in the provided field. Click Continue to proceed to the next step.
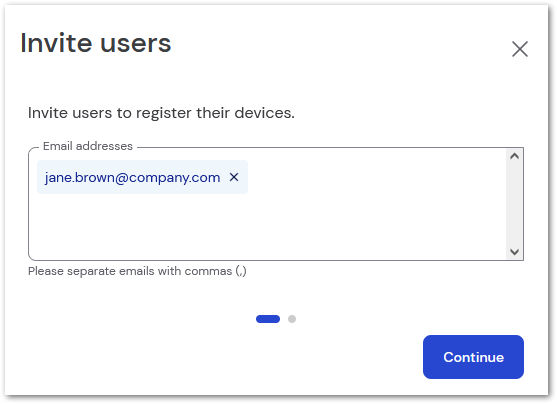
💡Hint: Users can be added individually or all at once. To add multiple users, separate each email by a comma.
How to edit MDM users
In the event user information needs to be updated, this can be done within the User drawer. To begin, navigate to Users under Mobile Device Management on the Remote Management tab. Select the user whose information needs to be updated, and click Edit at the top of the drawer.
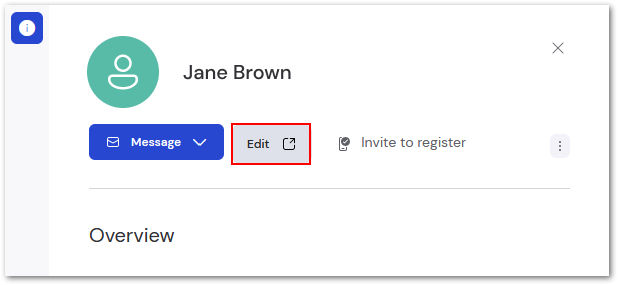
This will bring you to the Ivanti portal, where you will be arrive on the Overview tab for the user. Here you can update the following information:
- Update display name/actual name
- Set password expiration to Never Expire
- Enable account to register devices
- Use the GDPR Profile for the user
📌Note: This will hide personal user information associated with each device that this user will be able to access through their account.
- Add managed AppleID
- Add Electronic Data Interchange Personal Identifier (EDIPI)
Once complete, select Save at the top of the window to save all changes.
How to delete a user from the MDM environment
Deleting a user from the MDM environment affects the following data:
- All information related to the user is deleted from the system.
- Devices associated with the user are retired.
- No further device registrations are allowed for the user's account.
📌Note: Content uploaded by the deleted user will remain.
The Delete user option can be found in the User drawer by selecting the three-dot menu in the upper right corner:
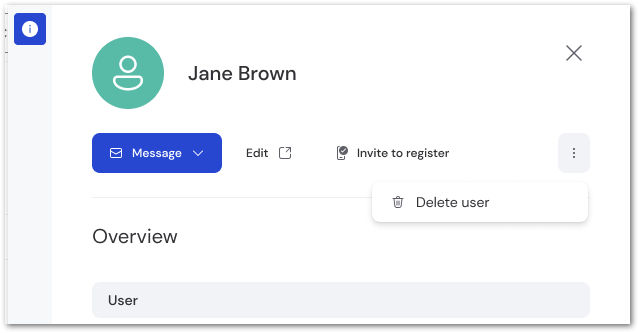
How to send a message to MDM users
In the event that a message must be sent to a user in your MDM environment, this can be done directly within TeamViewer Remote or the Web app. TeamViewer's MDM solution provides the ability to send an email or push notification to any user.
To begin, navigate to Users under Mobile Device Management on the Remote Management tab. Select the user to receive the message. In the User drawer that appears select the Message button at the top of the screen, and then select email or push notification.
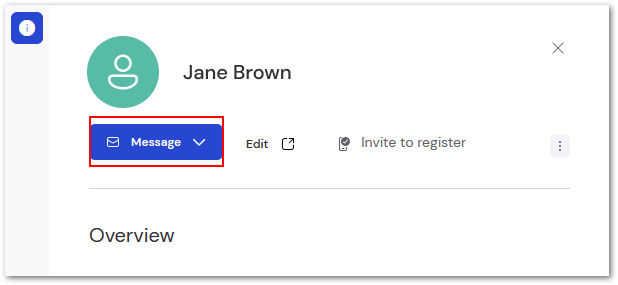
To send an email: Simply enter the desired Subject and message to be sent. Once completed, click Send.
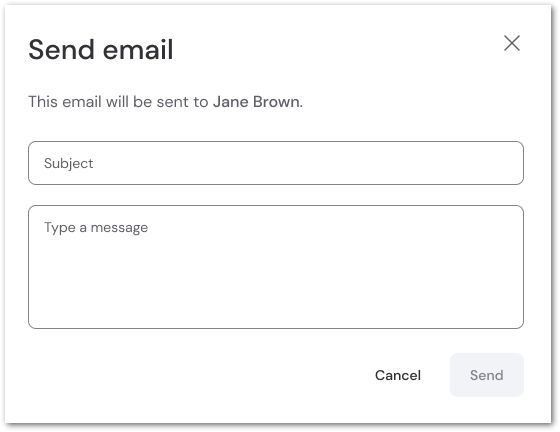
To send a push notification: Simply enter the desired message. Once completed, click Send.
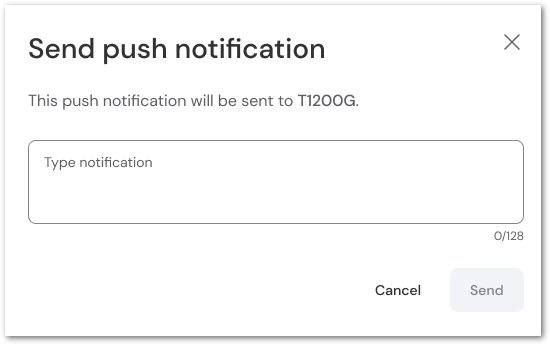
📌Note: Push notifications are limited to 128 characters.