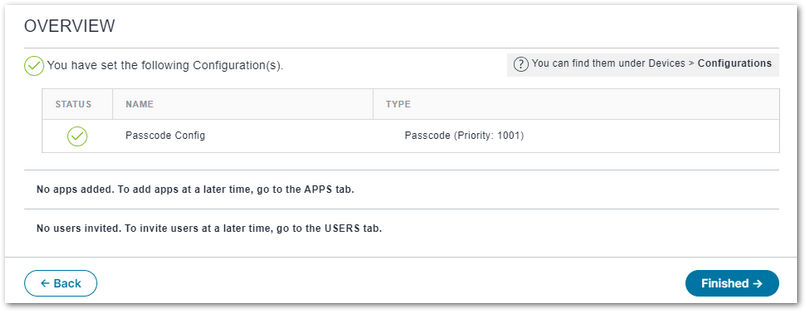In order to ensure the administration of mobile devices through TeamViewer's Mobile Device Management (MDM) solution, the MDM environment must first be built. This creates the foundation for successfully managing all mobile devices within your corporate environment.
This article applies to all TeamViewer Mobile Device Management customers.
How to initialize the MDM environment
After activating your license, access the Remote Management tab in TeamViewer Remote or via the Web app. In the Mobile Device Management section click Get Started. Click the blue 'Get started' button in the center of the page to begin the setup wizard.
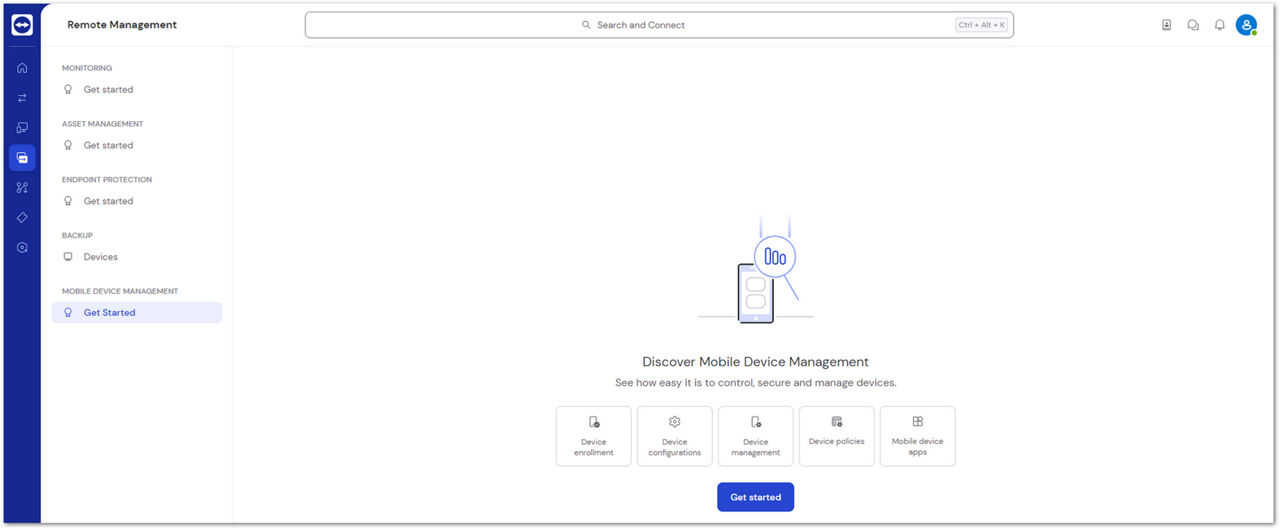
Add Company domain
The next window will ask for the Company domain and Region for the company. Enter this information and click Get started in the bottom right corner.

📌Note: Company domain is used to identify emails associated with the company. Region is required as this defines where the tenant and data will be stored
TeamViewer will begin the setup process for the new MDM environment.
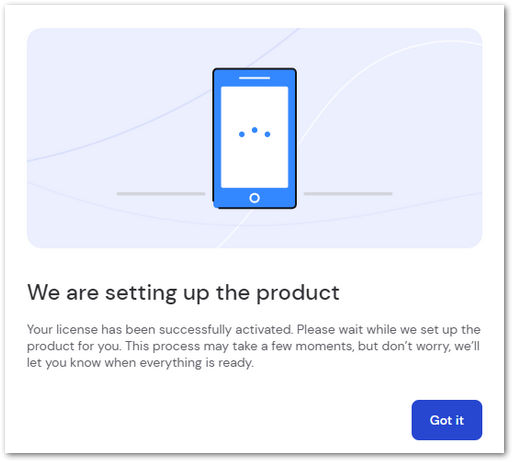
Once setup is complete, the configuration wizard will begin automatically. Click Start Configuration to begin the next steps of the process.
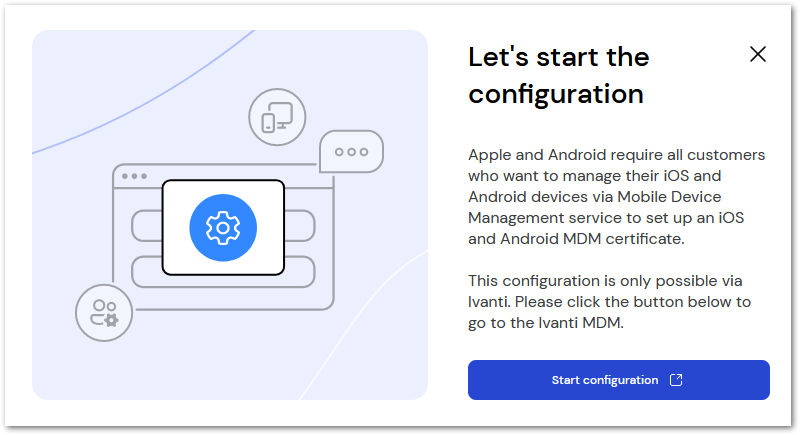
How to finalize the MDM environment via Ivanti
When you click Start Configuration, you will be taken to the Ivanti neurons MDM console. The setup wizard will appear and will walk through the steps required to finalize your MDM environment. To begin the process, click Continue in the bottom right corner of the pop-up window.
📌Note: While it is recommended to proceed through the configuration wizard, all steps contained can be accomplished later in this setup guide by manually accessing each location.
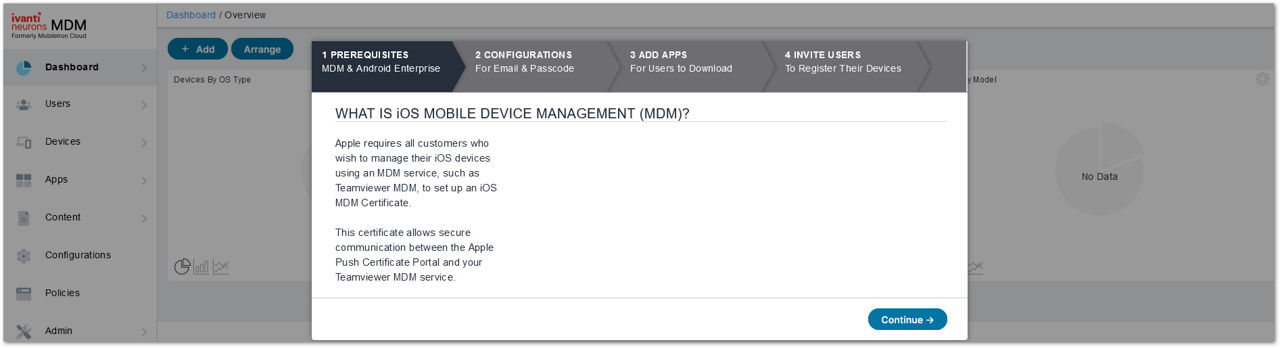
Step 1: Add MDM Certificate for iOS devices
Adding the MDM certificate is a three-part process:
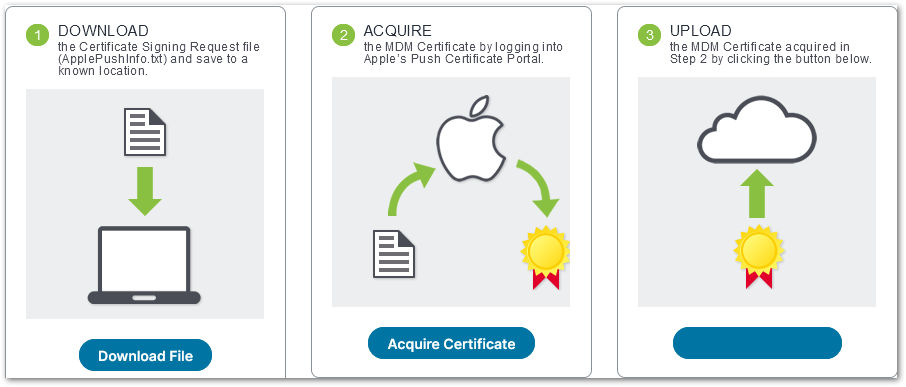
Part 1 - Download the Certificate Signing Request file
Click Download file and save the file to a known location.
Part 2 - Acquire the MDM Certificate
Log into Apple's Push Certificate Portal by clicking Acquire Certificate. In the next window, click Open Apple Push Certificates Portal to be redirected to Apple's website.
💡Hint: To help keep track of which IDs have been used to make the requests, you can also enter your Apple ID before proceeding to the Portal:
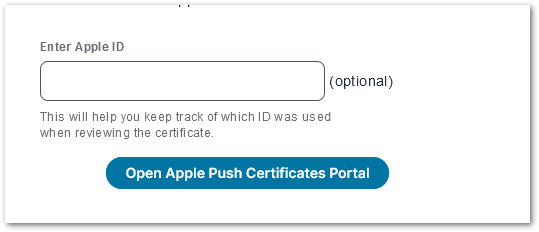
Part 3 - Upload the MDM Certificate
Upload the file acquired from Apple's Push Certificate Portal. Click Upload file to locate and upload the file.
Step 2: Enroll w/Android Enterprise to add Android devices
In order to add Android devices to your MDM environment, you must first authorize Google using an administrative Google account. The Authorize Google button opens up the Play store admin login.

🚨ALERT: When clicking Authorize Google, the following page opens in the same tab; this closes the Ivanti configuration process. We recommend right-clicking or control-clicking the link to open it in a new tab/window
Step 3: Set up Email Accounts
On the first screen, select the desired email solution.
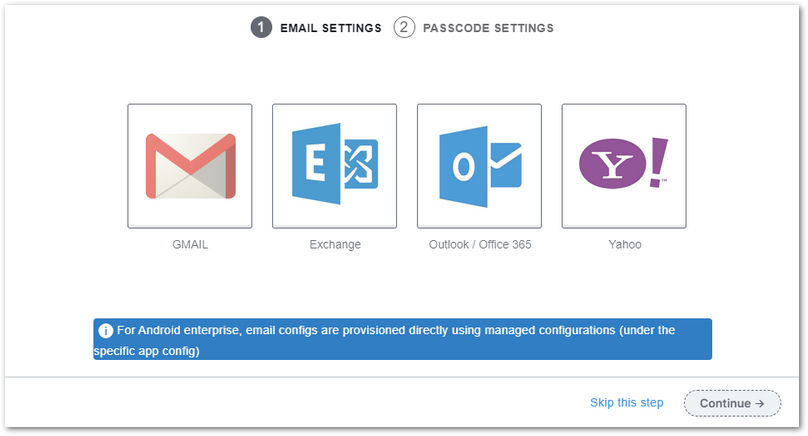
Press continue to proceed to the password settings, where you will determine the password requirements for all registered devices
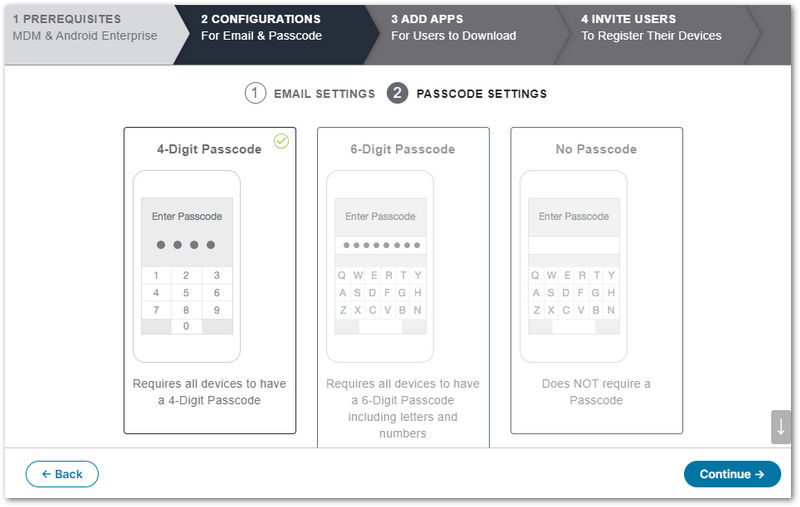
Step 4: Add Apps
Using the search field at the top, locate available apps within the Apple or Windows App Store, or the Google Play Store. Once done, select Continue.
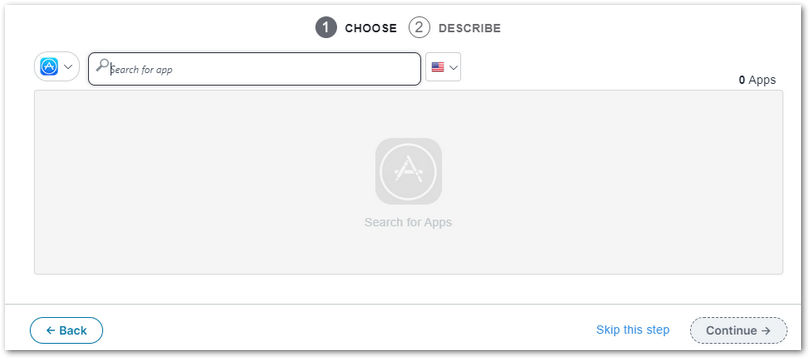
📌Note: If you are using internal or custom apps, select Skip this step to add these at a later time.
Step 5: Add users
On the final step of configuration, you can invite any available users to begin setting up their accounts and adding devices.
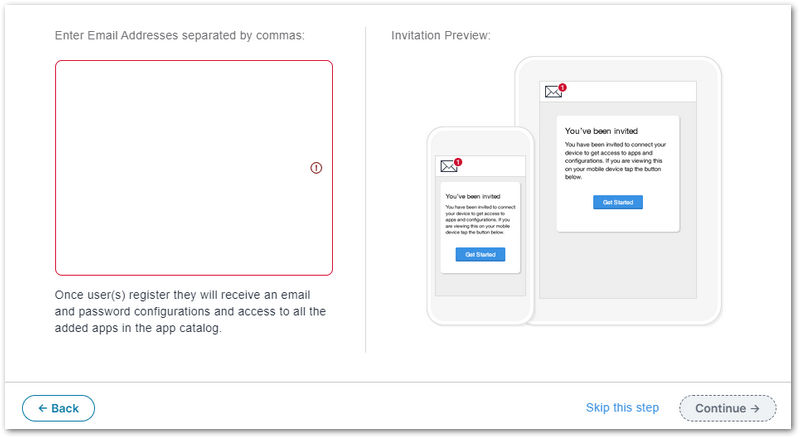
Invited users will receive an email with further instructions on how to proceed. Click Continue to access the summary of the configuration and finalize the environment.