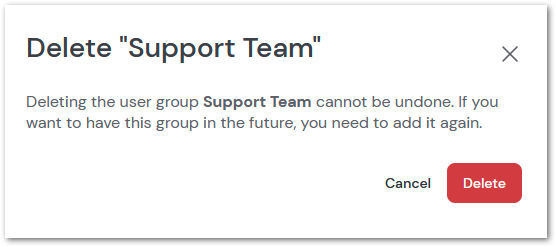User groups allow administrators to assign apps and roles to users within the TeamViewer Mobile Device Management (MDM) environment. Policies and configurations can also be designated via User groups.
This article applies to all TeamViewer Mobile Device Management customers.
How to create a user group
User groups for the MDM environment are created on the User groups tab of the Mobile Device Management section of Remote Management. This can be accessed via TeamViewer Remote or the Web app by selecting + Create user group in the upper right corner when on the User groups tab.
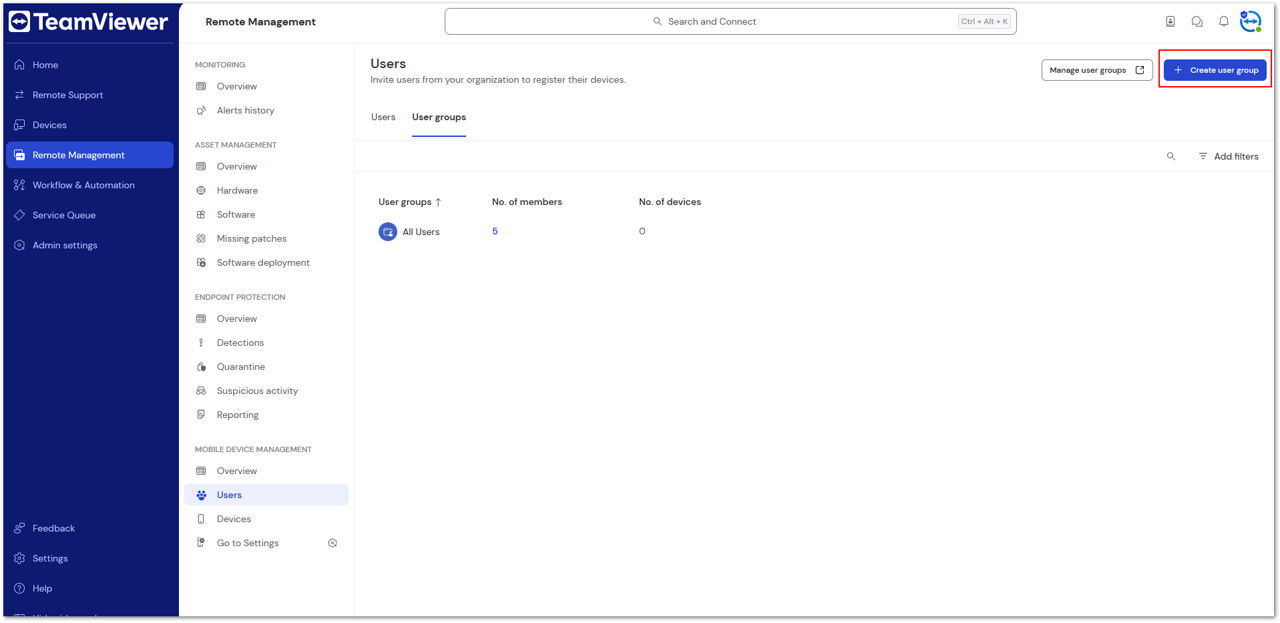
Enter a group name and description and click Continue to begin adding users.
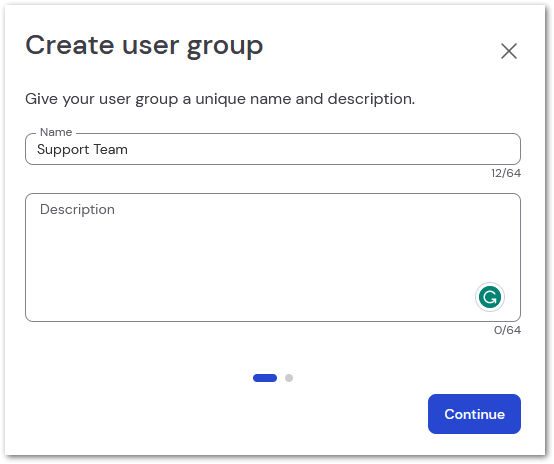
💡Hint: The description is limited to 1000 characters.
On the next screen, select desired users to add to the group. You can also search for current users with the search bar at the top. Click Create user group once all users are selected to complete the process.
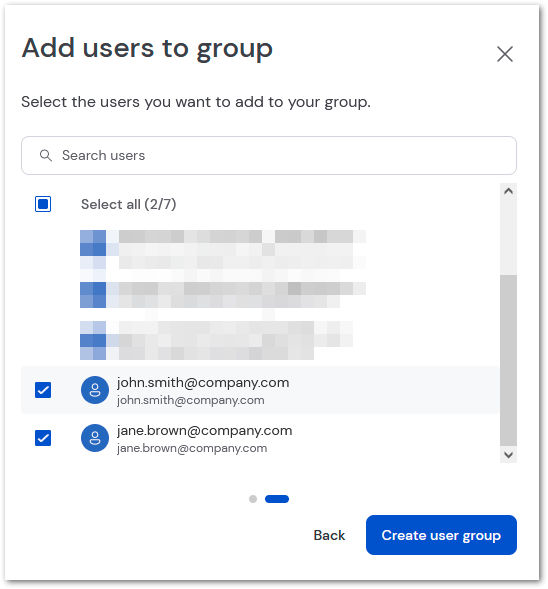
How to add users to an existing group
Users can also be added to existing groups, such as in the event of a new employee joining the team. When accessing Users from the Mobile Device Management section of the Remote Management tab, select User groups. Select Manage user groups in the upper right corner, which will log you into the Ivanti MDM portal.

Check the box next to the desired User Group from the list, and then select Assign Users from the Actions drop-down in the upper-right corner.
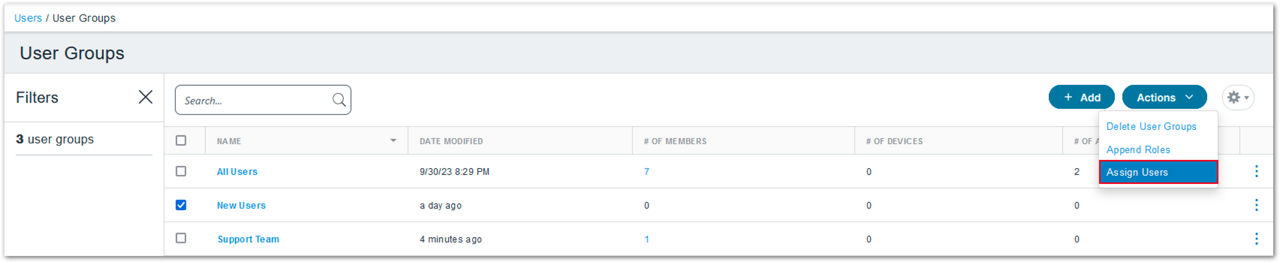
Check the boxes next to the desired users and select Save to add them to the User Group.
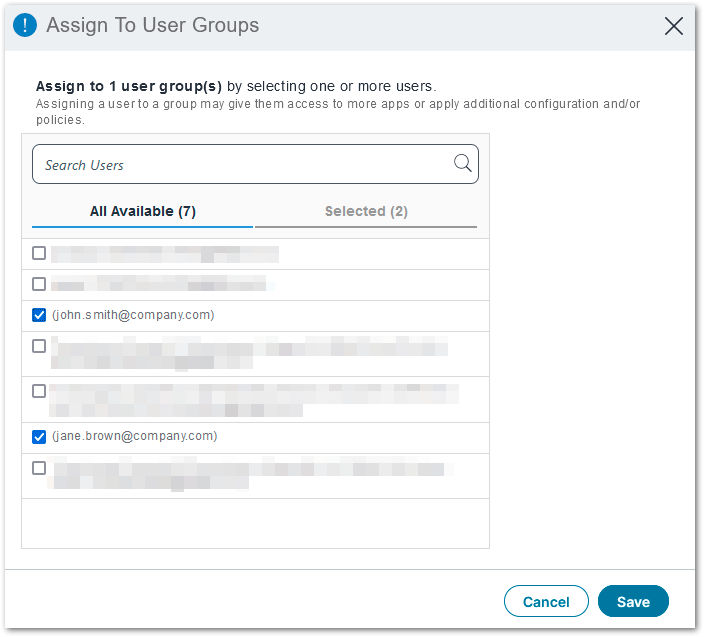
How to remove users from a group
In the event a user no longer is required within the MDM Environment they can be removed completely. Removing a user from a user group means:
- Roles assigned to the User group are removed from the user.
- Apps assigned to the User group are no longer available in the user's app catalog.
- Apps that were configured to be removable are removed from the user's devices.
When accessing Users from the Mobile Device Management section of the Remote Management tab, select Manage users in the upper right corner, which will log you into the Ivanti MDM portal.

Click on the name of the desired user to go to the user's information. Select the second icon from the left (three silhouettes with a minus sign above them), which will bring up the Remove From User Groups window.
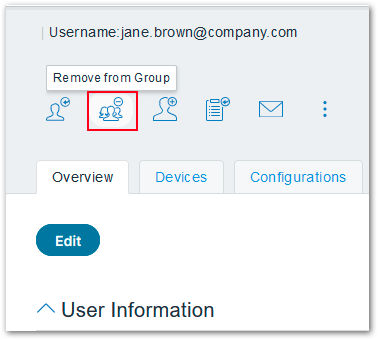
In the pop-up window, select the group(s) you wish to remove the user from. Select Save to confirm.
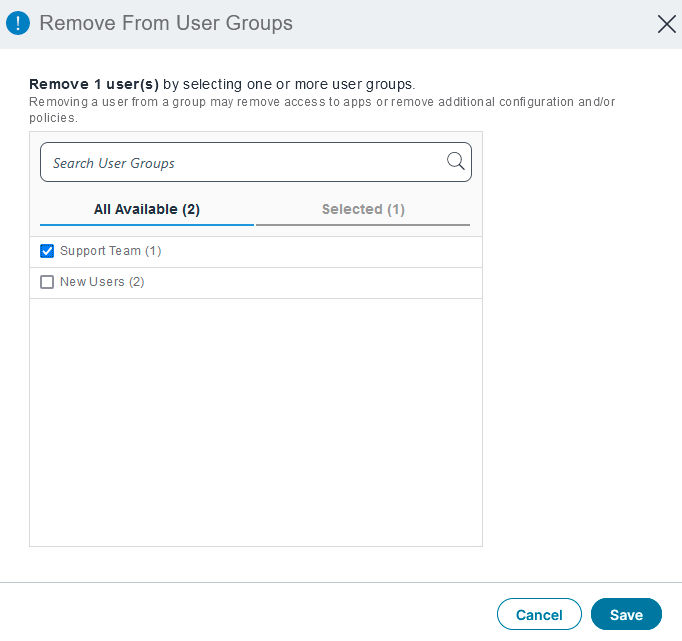
How to delete a User group
When a User group is no longer needed it can simply be deleted. Deleting a user group means:
- All users in the group are removed
- All devices associated with the group are removed
- Configurations, Policies, and associated Apps are removed
📌Note: When a User group is deleted, the data remains in the MDM environment. Any associations via the deleted User group, however, are severed.
The deletion of a user group cannot be undone. In the event that a group with the same name is needed in the future it can be set back up, but all other parameters will need to be reset.
To delete a user group, select the desired group name on the User tab for Mobile Device Management. Select Delete group at the top.
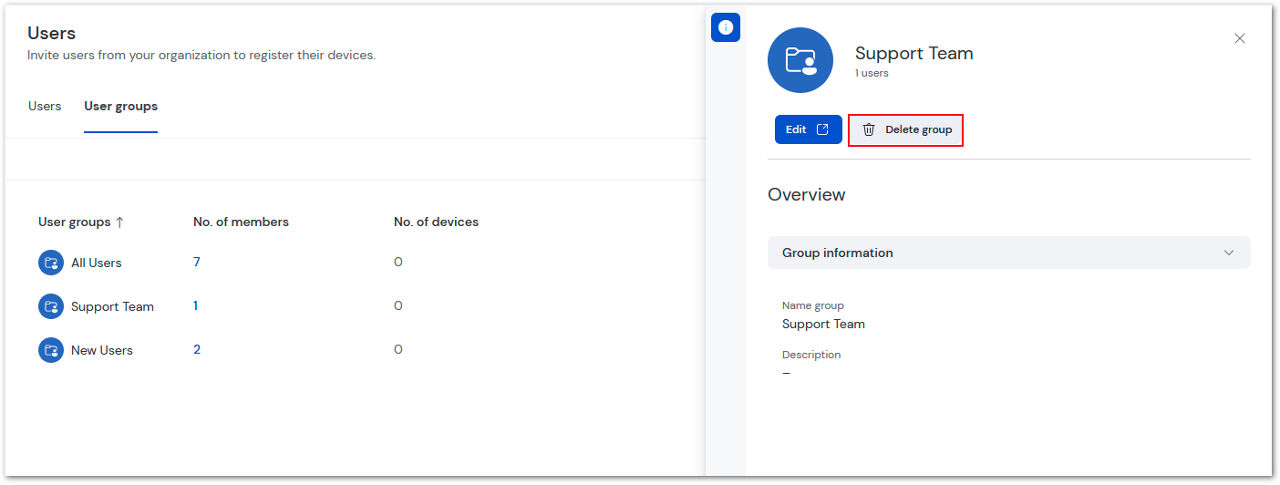
Confirm deletion of the group by clicking the red Delete button.