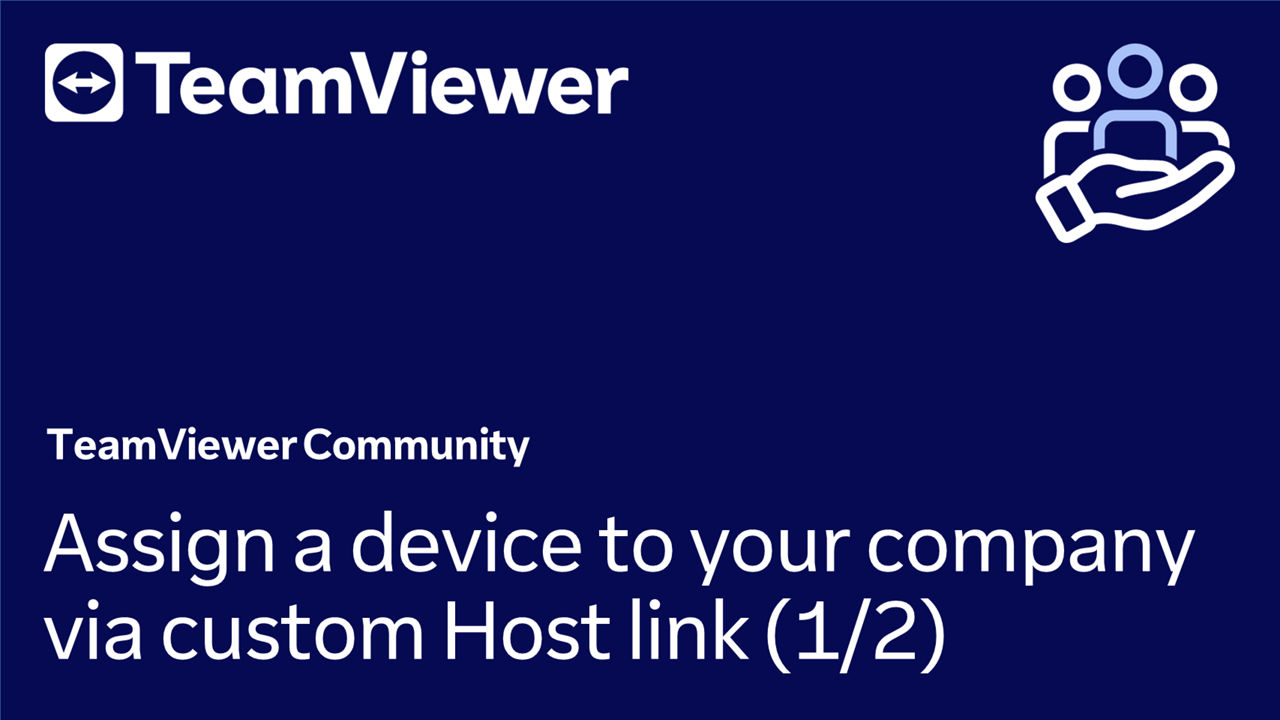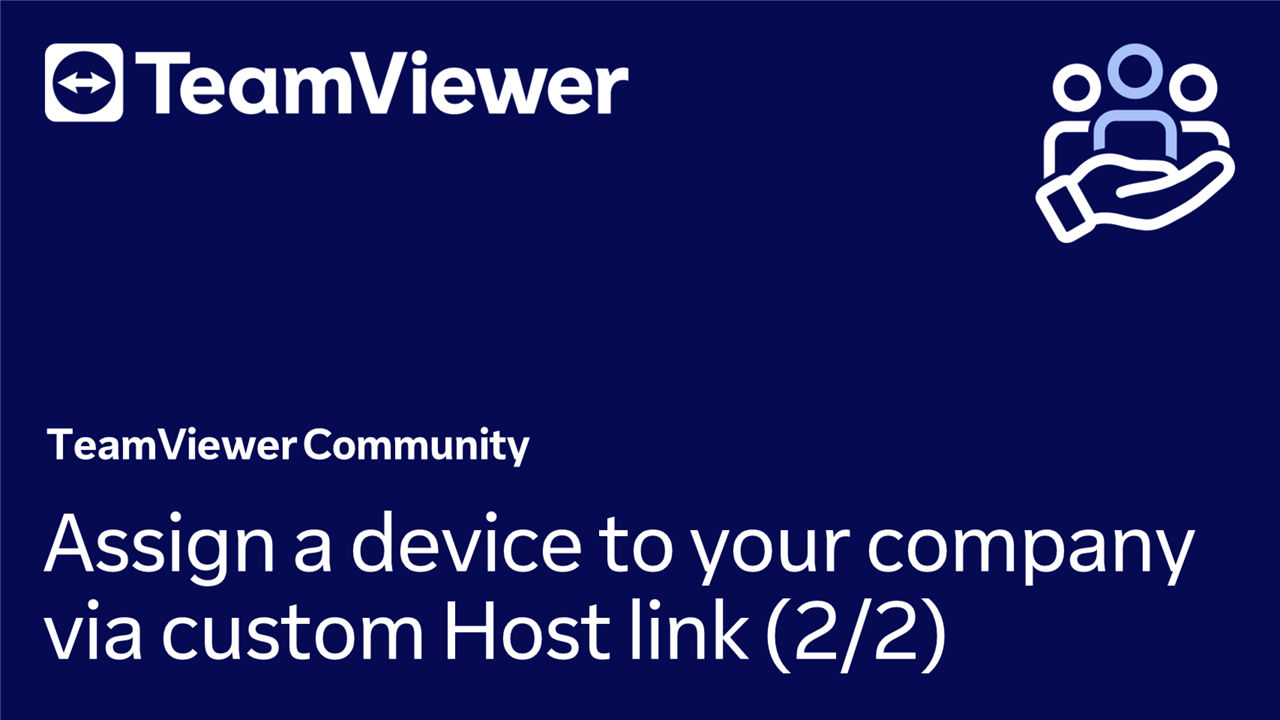Learn how to manually assign devices to your company using custom Host assignment links. Admins can easily assign devices by generating a custom Host assignment link and sharing it with remote users. Once the remote user opens the link, installs the custom Host, and confirms the assignment, the device will be seamlessly added to the admin's company devices. With this method, admins can streamline their device management process.
This article applies to Business, Premium, Corporate, and Tensor customers.
Step 1: Create a custom Host assignment link
To assign a device manually to your company using an automated custom Host assignment link, please follow the instructions below:
- Sign in to https://web.teamviewer.com/ or to the TeamViewer Remote full client.
- Go to the Devices menu.
- Click the + Add remote device button.
- Select Assign device via custom Host and click Continue.
- Click the drop-down menu and choose Automatically created Host module. This will generate the custom Host's assignment link. Click Continue.
- Now, copy the custom Host assignment link for later use and click Done.
You have successfully created a custom Host assignment link.
Step 2: Share, install and assign
Now, you can share the custom Host assignment link with the remote user so they can install the custom Host and assign the Host to your company devices.
- Share the custom Host assignment link with the remote user via your preferred communication method.
- The remote user opens the link in their browser and installs the custom Host.
- Once the installation is done, they need to open the Host. They will be prompted to allow the assignment. They need to click Allow and finish.
You have successfully assigned the remote device to your company using the automated custom Host assignment link.