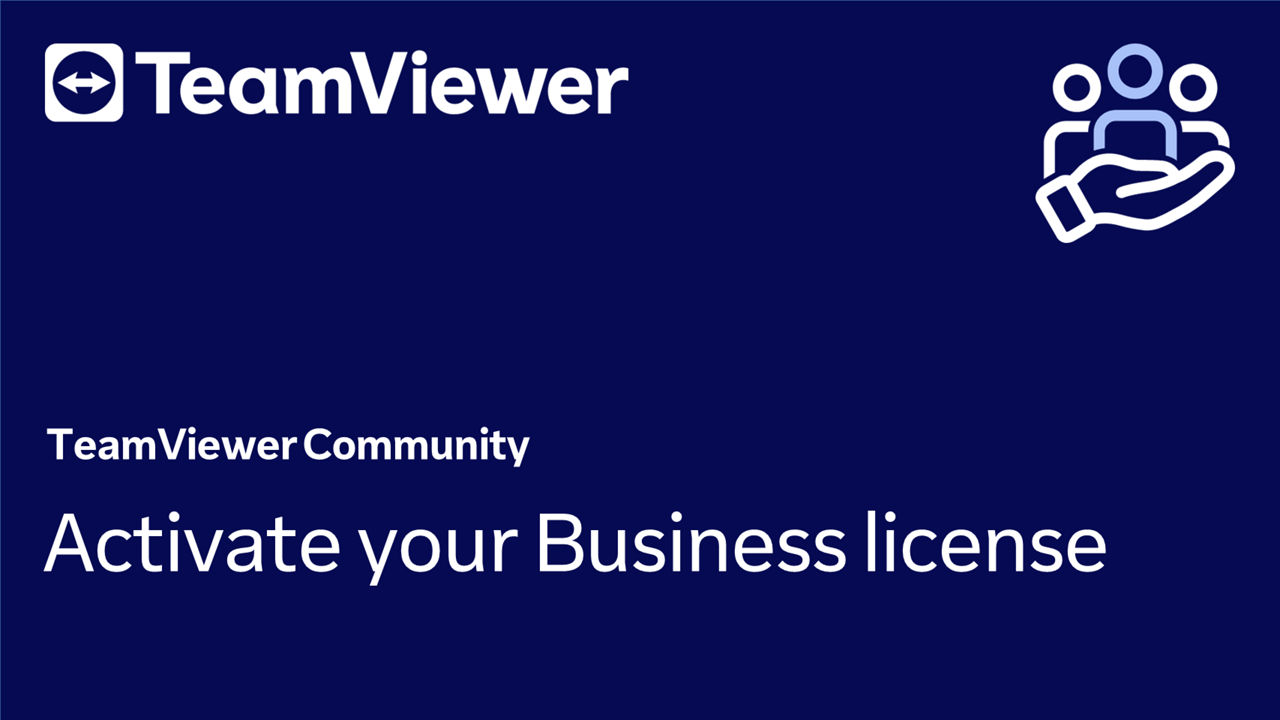The Business license is the perfect license for people who want to connect anytime from up to 3 devices to an unlimited number of remote devices. Please find more information here. Here, we'll explain how to activate your Business license.
This article applies to all TeamViewer Remote customers who purchased a Business license.
How to activate your Business license
📌 Important note for customers who purchased via the webshop after the 20th of March 2024: If you are a new customer and don't have a TeamViewer account, you will only have to set up a password after clicking the Confirm account button in the order confirmation e-mail. This will automatically create your TeamViewer account and activate the license. Once this step is done, you can immediately start using your Business license by signing in with your TeamViewer account via the TeamViewer full client.
To activate your Business license, please follow the instructions in the video below:
Alternatively, you can also follow our step-by-step guide here:
Step 1
Open the License Activation email that was sent to the email account used to purchase the license. Click Activate.
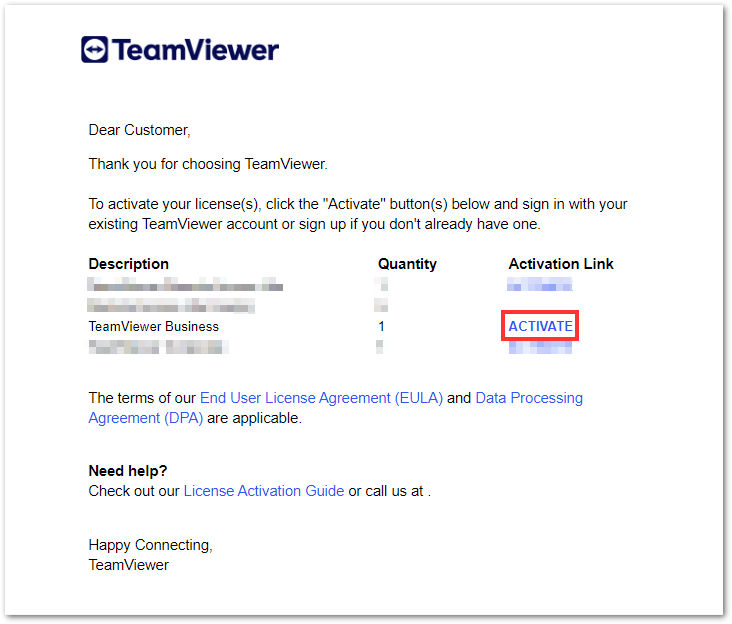
📌Note: If you have purchased more than one product, each license must be individually activated.
Step 2 - Follow A or B
A: If you already have a TeamViewer account
Sign in with your existing TeamViewer account, click Activate, and go to Step 3.
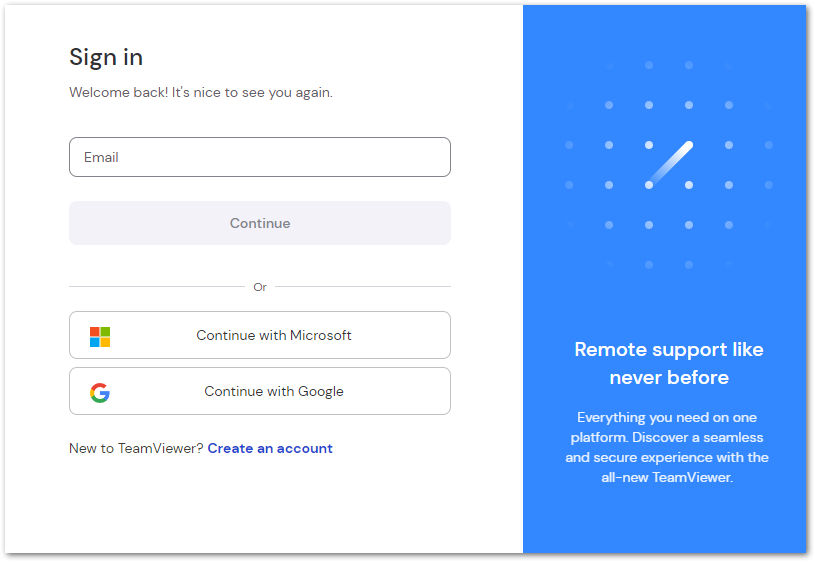
B: If you do not have a TeamViewer account
1. Click Create an account.
2. Enter your name and email address, and click Continue.
3. Create a password, read and accept the EULA, mark the captcha box, and click Create my account.
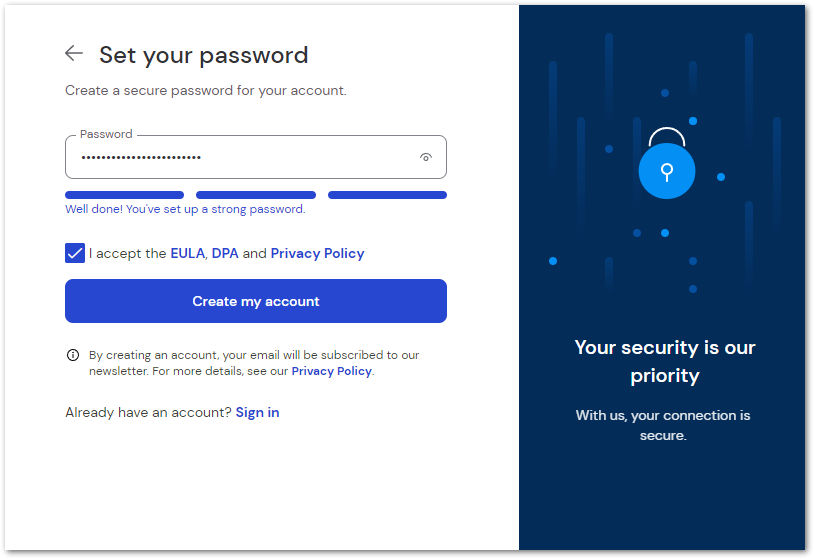
4. You'll be informed that an email has been sent to your inbox for account verification. Click the Verify account button in the email to verify your account and complete your license activation.
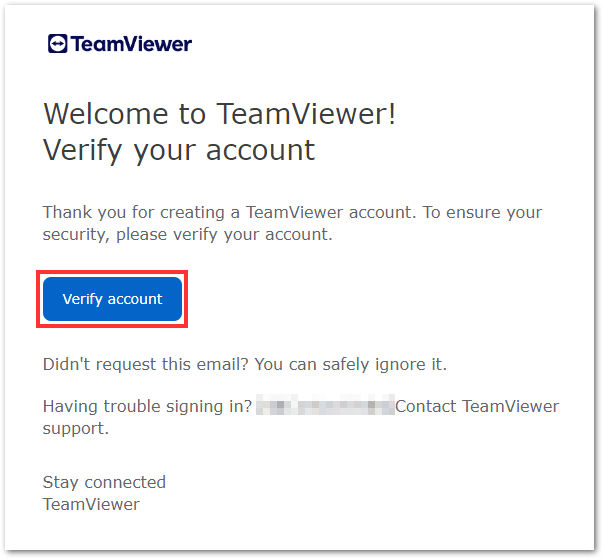
5. Now this is done, go back to the activation process page, tick I have verified my account and click Sign in. Enter the password you just created and click Sign in.
Step 3
An activation page will appear requesting you to confirm the activation on the account displayed. Click Activate.
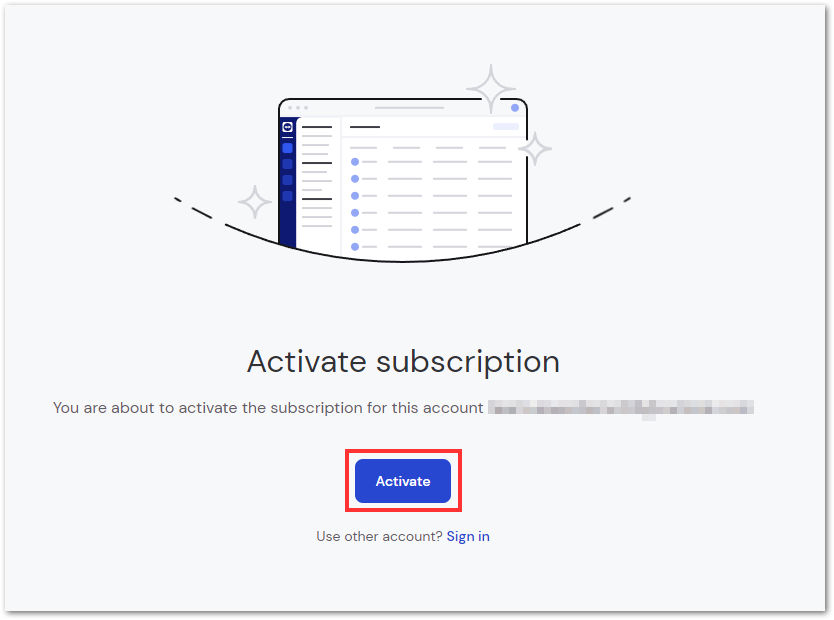
📌Note: If you wish to activate the license on a different account, click Sign in at the bottom of the page.
Step 4
An onboarding pop-up will appear. Click Continue.
Now, enter a company name, and click Save and continue.
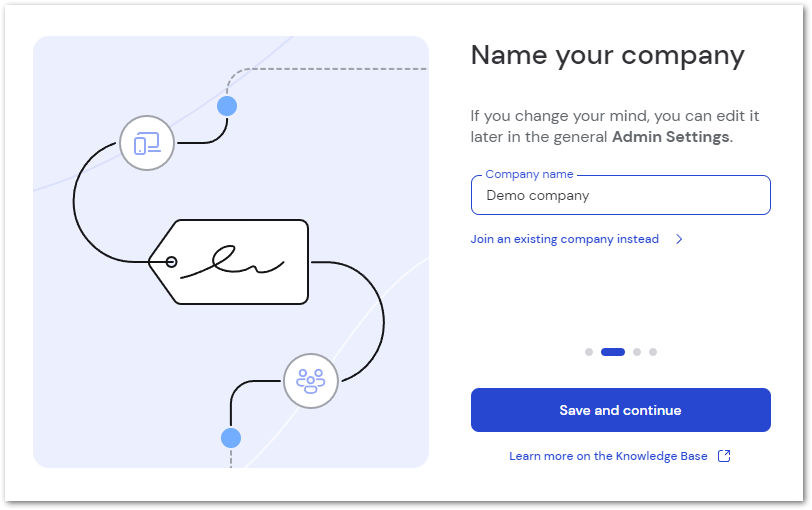
You have successfully activated your Business license.
How do I see my licensed devices?
To license a device, you must sign in with your TeamViewer account within the full client on the respective device.
To see which devices you have already licensed:
1. Sign in to the TeamViewer full client with your licensed account.
2. Click on your profile picture at the top-right corner of the interface and click Edit profile.
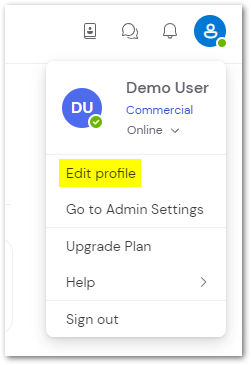
3. Under the Licences tab, all licensed devices will be shown.
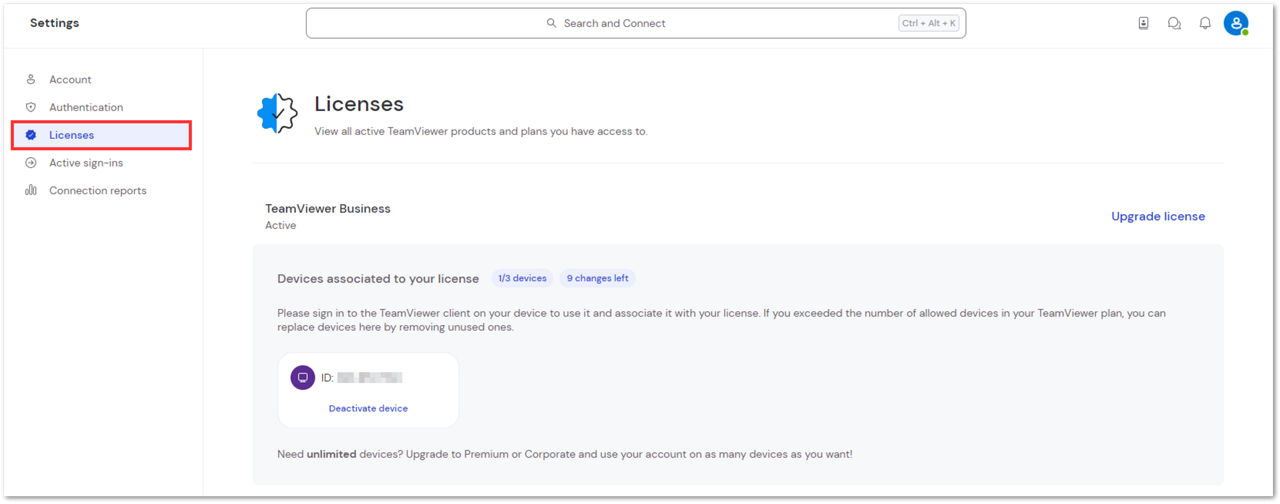
How to activate a device
Now that you have successfully activated your license, you need to define which devices you will use to make outgoing connections.
The Business license allows you to activate up to three devices, making unlimited outgoing connections from those three different devices.
To activate a device:
- Sign into your account within the TeamViewer full client.
- A banner informing you that this device is not part of your plan will appear. To activate it, click Add device.

📌Notes:
- If there are no available activation slots, you will be prompted to manage your licensed devices. Follow the instructions here to free up an activation slot.
- If you try to make an outgoing connection with a device not associated with your subscription, you will be prompted to activate the device.

How to deactivate a device
If you need to free up space for another device, you can deactivate a device within your profile settings.
To deactivate a device:
- Go to Settings.
- In the profile section, click Licenses.
- In the Devices associated with your subscription, you can deactivate any device by clicking Deactivate.

🚨 Important note: You can change devices up to 10 times per renewal period. If you have exceeded your device changes, please consider upgrading your plan.