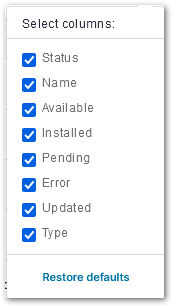Configurations are collections of settings that you can send to devices via TeamViewer's Mobile Device Management (MDM) solution, such as setting up a VPN or password requirements.
This article applies to all TeamViewer Mobile Device Management customers.
How to access MDM configurations
Accessing the MDM configuration portal is done within TeamViewer Remote or the Web app. To begin, navigate to the Remote Management tab and select Go to Settings, found under the Mobile Device Management section.
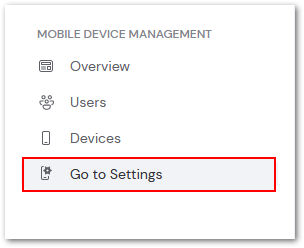
To manage or alter configurations, select Manage Configurations in the upper right corner of the settings window. This will redirect you to the Ivanti portal.

How to manage MDM configurations
By default, the most common configurations are set up for your MDM environment automatically during the initial configuration.
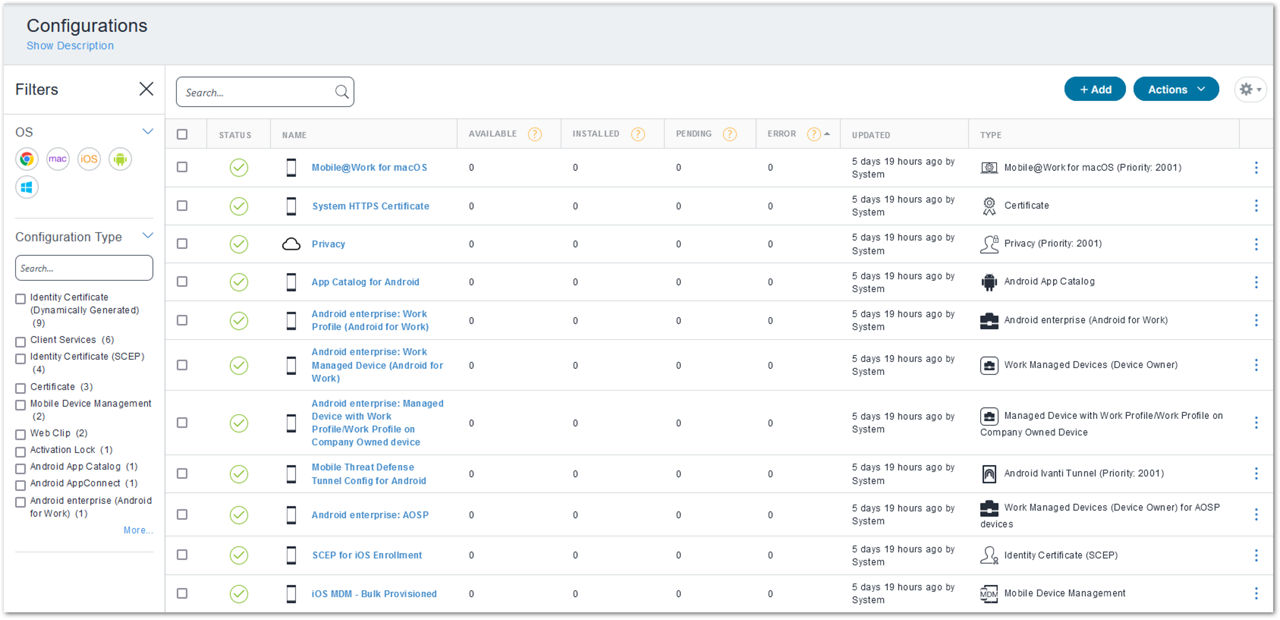
To edit a configuration, click the configuration name and then the blue pencil icon in the upper left corner of the new window:
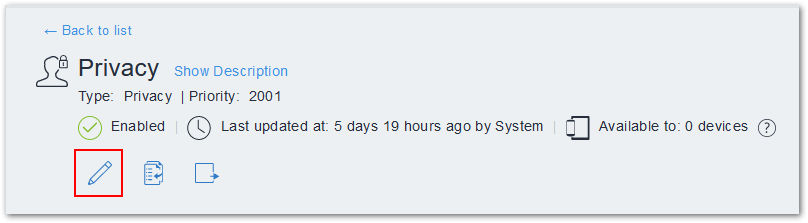
Once in the editor, update any part of the configuration as needed; once completed, press Done in the bottom right corner to save the changes.

Filtering configurations
You can narrow the configuration list to specific configurations by using the filters provided on the left side of the portal Current filter options are based on Operating System or Configuration Type.
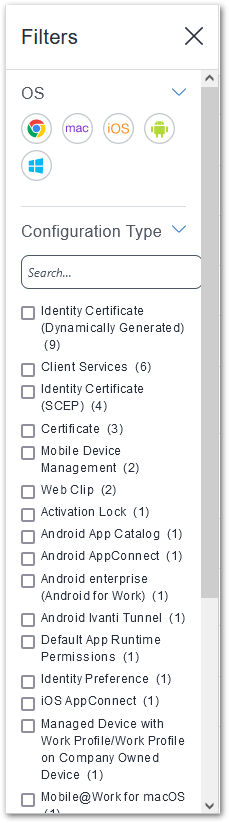
How to create MDM configurations
Once in the Ivanti MDM portal, admins can create a new policy by clicking the + Add button in the upper right corner.

The next window provides a comprehensive list of over 100 possible configurations. Select the desired configuration to proceed to the next step.
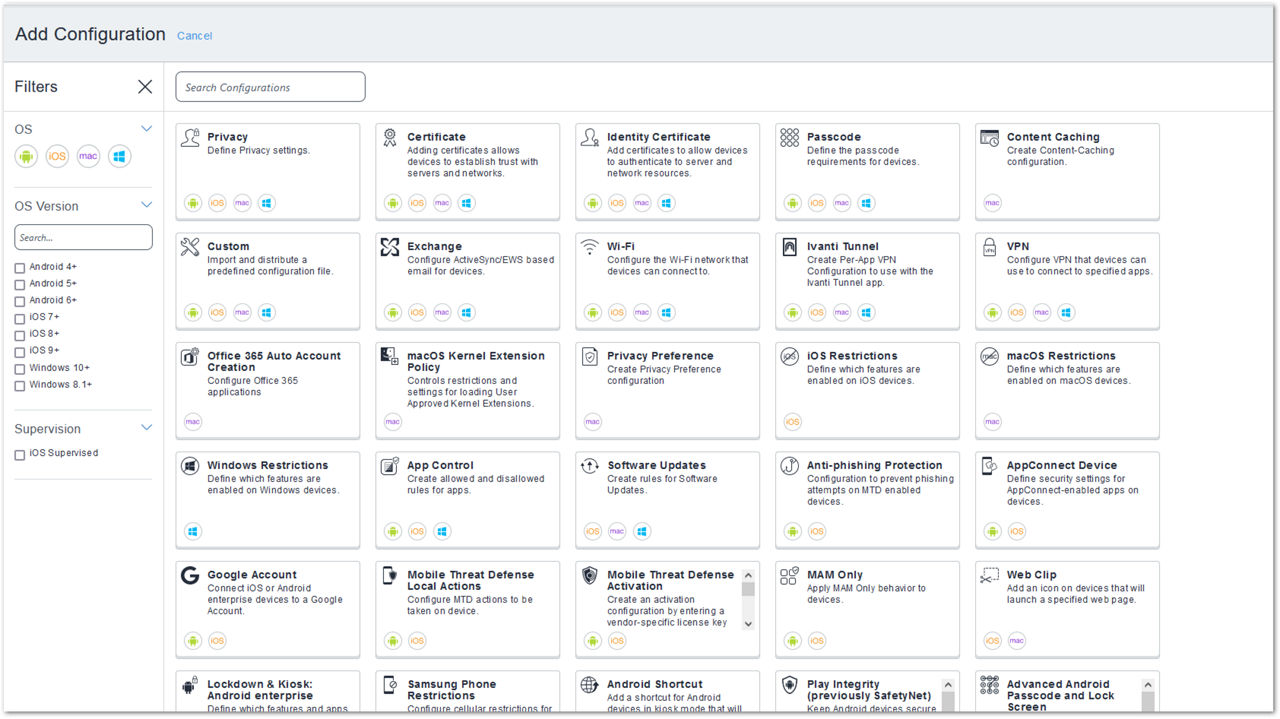
💡Hint: Use the search bar at the top of the page to locate the specific configuration you require!
Once complete, press Done in the bottom right corner to save the new configuration.

Types of MDM configurations
Mobile Device Management configurations fall into the following basic categories:
- Security
- User Resources
- Enterprise Network Access
- Cellular Network
- Other
For a complete list of all available configurations, please see the following link:
📄Configuration Types
Configuration actions
The following actions can be performed for most configurations:
- Add
- Edit
- Clone
- Delete
- Exclude one or more configurations from a specific device
- Push one or more excluded configurations to a specific device
Restricted actions
When setting up configurations, you may encounter some restricted actions:
- Some configurations cannot be added or cloned. iOS Activation Lock is an example of this type of configuration. Therefore, these configurations do not appear among the tiles listed when you add a configuration. These configurations are listed only in the Configurations page.
- System-defined configurations cannot be edited or deleted. SCEP for iOS Enrollment is an example of this type of configuration.
- Some configurations can be marked as cannot be deleted or reinstalled from a device. These configurations cannot be excluded or pushed to the device.
Additional actions
It is possible to perform additional actions on your configurations, using the Actions drop-down in the upper right corner of the screen.

The Actions drop-down provides the following functions:
- Export all configs w/details
- Export selected configs w/details
- Push selected configs to devices
- Delete
Additionally, the cogwheel icon (⚙) provides a drop-down menu to help filter which columns are seen: