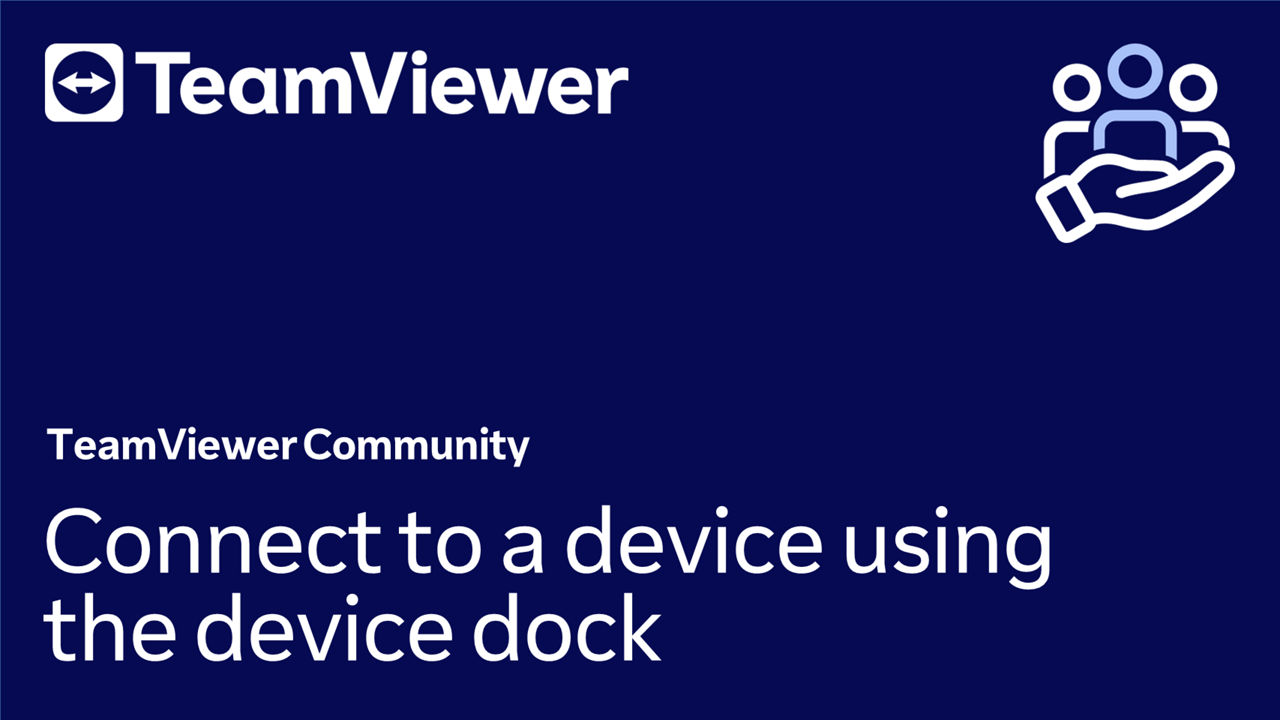The device dock allows you to enhance your user experience and productivity. Its primary benefits include quick access to saved devices, making it easier to connect while multitasking. You can switch between different applications and windows without interrupting your workflow, as the device dock provides a convenient overview of online and offline devices, ensuring a consistent user experience. The device dock streamlines access to devices and allows you to toggle between status and group views, providing a more efficient way to manage connections.
📌Note: This feature is available for Windows and macOS in the full client.
This article applies to all TeamViewer users.
How to enable the device dock
To enable the device dock, please follow the instructions below:
- Open the TeamViewer client.
- Go to Devices.
- Click the device dock icon.
📌Note: You can also enable the device dock by:
- Clicking your profile on the top-right corner of the interface and click Show device dock.
- Accessing the device settings ➜ General ➜ enabling the toggle.
How to open and move the device dock
To open and close the device dock, click the tab.
You can move it by drag and drop, as shown in the animation below.
How to connect to a device
With the device dock, you can quickly connect to devices. To connect to a device, please follow the instructions below:
- Open the device dock as explained above.
- Click the device you want to connect to.
- Select your preferred connection method.
📌Note: You can connect to a remote device by searching for its TeamViewer ID in the search bar and double-clicking it.
You have successfully connected to your remote device using the device dock.