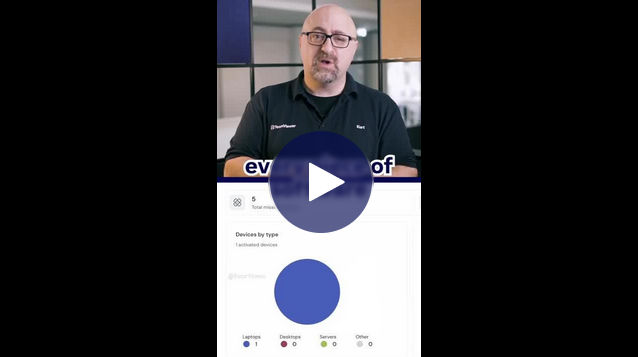The new TeamViewer Asset Management solution provides detailed overviews of the entire IT infrastructure in one dashboard.
This article applies to all TeamViewer Asset Management customers
📌Note: This article pertains to the standalone TeamViewer Asset Management service. For articles on TeamViewer's Monitoring & Asset Management (Classic) service, please see here.
What is TeamViewer Asset Management?
TeamViewer Asset Management provides the ability to discover and manage all hardware and software assets on your network. Not only will it locate the computers or mobile devices on the network, but can also categorize any IT or IoT device. This allows the management of software updates and patch deployments from anywhere in the world.
How to access TeamViewer Asset Management
TeamViewer's new Asset Management service can be accessed in TeamViewer Remote or via the web app on the Remote Management tab.
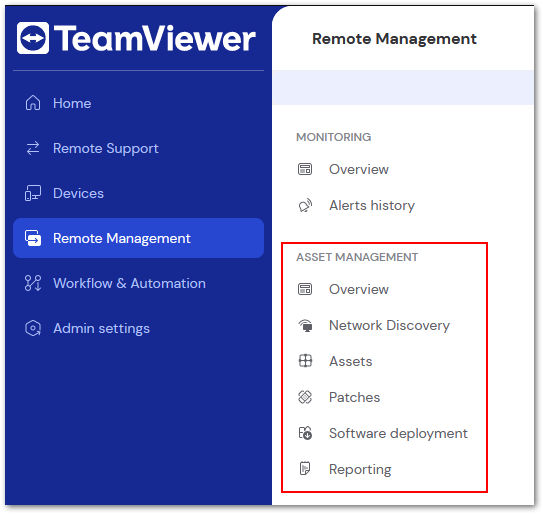
TeamViewer Asset Management is broken into the following sections:
- Network Discovery
- Assets
- Patches
- Software deployment
- Reporting
Network Discovery
Network Discovery utilizes TeamViewer Asset Management endpoints to scan their respective networks and report back all assets currently associated with their network. This allows admins to obtain a full, always up-to-date overview of all the devices on the endpoint's networks.
Network Discovery can locate many different types of devices:
- Mobile devices such as eReaders, wearables, and smart glasses.
- Office equipment such as printers and servers.
- Network devices such as network storage (NAS), routers, and switches.
- IoT devices such as Point-of-Sale systems and Raspberry Pis.
- Smart home devices such as connected lights, fridges, game consoles, and solar panels.
and more! For a full list of supported network devices, please see the following link:
How to enable Network Discovery
Navigate to the Network Discovery tab underneath Asset Management to begin the process. In the upper right corner select Enable scanning device.

Select the desired scanning device from the list and then click Enable to begin discovery.
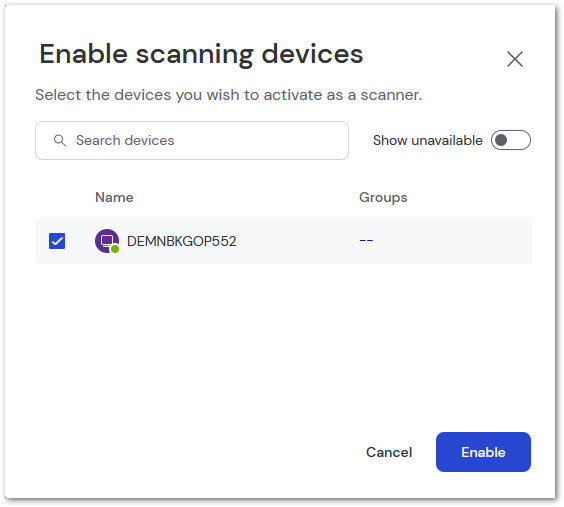
📌Note: Network Discovery only scans the devices' current subnet. It is recommended to designate only one device per subnet to prevent conflicts or unnecessary network traffic.
A confirmation of successful activation will appear in the upper right corner.

Once activated, the scanning will begin. Depending on the devices on the subnet, there may be a delay in the devices loading into the list. However, once located they will automatically appear.
Devices that appear will share the following information:
- Device Type
- IP address
- MAC address
- Manufacturer
- OS
- Model
- OS version
- Last scan date
📌Note: Not all fields will be available for all device types.
Assets
TeamViewer Asset Management tracks and manages an organization's hardware and software assets, providing a comprehensive inventory of devices (such as computers, laptops, servers, and mobile devices) as well as software licenses. Both hardware and software assets can be found on the Assets tab of Asset Management.
When accessing the Assets tab you are provided the Hardware Assets device list. This provides you with the most important information on each endpoint: the Device name, Device type, Model, Manufacturer, Group, IP address, and MAC address.
📌Note: A complete list of the hardware assets for any device can be located in the device drawer, which is discussed below.
Hardware Assets
Hardware Assets can be found on the Hardware tab, which is the default landing point when accessing Assets. Information about the most important hardware assets is available in the device drawer. This drawer can be opened by selecting a device in a device group.
The following information is available in Hardware Asset reports:
MOTHERBOARD
- Model of the Motherboard
- Manufacturer of the Motherboard
SOUND CARD
- Sound card number (if multiple installed)
- Type of sound card (usually includes manufacturer name)
MEMORY
- Memory stick number (if multiple installed)
- Size (GB) - Type (such as DDR4) - Manufacturer
CPU
- Manufacturer, type, and GHz
HARD DISK
- Manufacturer
- Model
- Size
LOGICAL DRIVE
- Drive letter, Used space (GB), and Available (free) space
MONITOR
- Manufacturer
USB
- USB Connection number (if multiple)
- Details of connection
- Manufacturer
Software Assets
Similar to the hardware assets, the Software asset tab provides a comprehensive inventory with detailed information about each application installed across all endpoints. The following information is provided within the device list:
- Name of the application
- Version installed
- Publisher of application
- Release date
- Installation date
- Date last modified
- Group
Viewing a specific endpoint's Hardware or Software assets provides an even more in-depth look at the device itself.
How to view a specific device's assets
The recommended method to access a specific device's asset lists is through the device drawer. This is done by clicking the device name on the Device tab of TeamViewer Remote, or within any of the asset device lists. The drawer will open on the right; select the tab with square crosshair to access the Asset Management information for the device.

The Asset Management tab on the device drawer provides not only the Hardware and Software asset lists but also the Network Information (Domain and Internal/External IP) and available patches for the specific device. You can also force a recheck of the assets by using the blue Recheck device information button at the top.
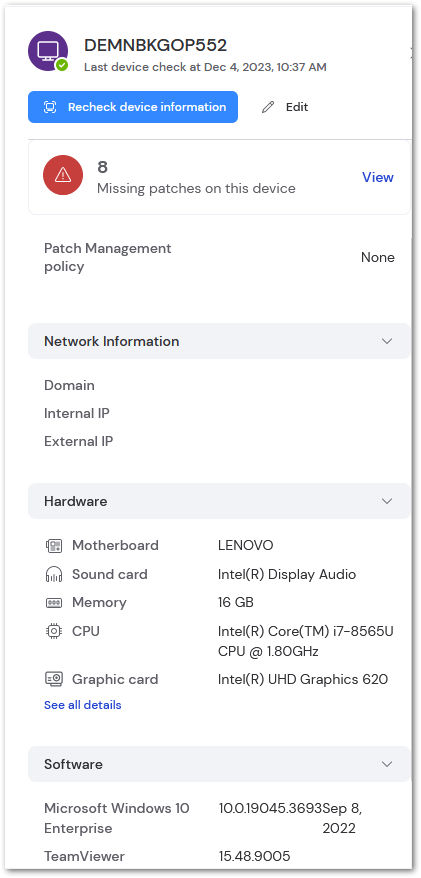
How to view a device's Hardware and Software assets
The Hardware and Software assets for any endpoint can be accessed via the device drawer, by selecting See all details at the bottom of each section.
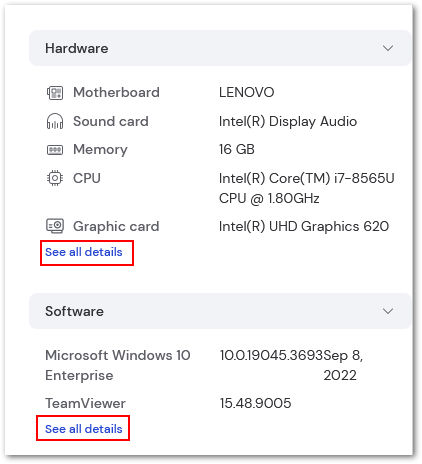
This produces a comprehensive display of all the important information of the endpoint, in a visual easy-to-read format. The hardware report breaks down into the following sections:
DEVICE INFO
Device model, OS, OS build and version, BIOS version, Serial number, System SKU, and Manufacturer
DEVICE CHECK RESULTS
Last user to initiate check, User type, Uptime, Asset Management activation date, Last successful check date, and Last attempted check date.
HARDWARE DETAILS
A full report of all hardware assets, as listed here.
WARRANTY DETAILS
📌Note: Warranty end date is not yet available, but will be released in the future.
NETWORK DETAILS
Name, domain, DNS name, FQDN, Mac address, Subnet, and Gateway.
Patches and Software deployment
Along with asset reporting, TeamViewer's new Asset Management solution also allows for the management of missing/required patches, as well as the deployment of necessary software, remotely to any endpoint.
💡Hint: For a list of third-party apps currently supported, please click here.
Missing Patches
The Missing Patches tab provides a quick run-down on all currently available software updates.
This includes the total amount of Critical and Important patches, Security patches, and patches released in the last 30 days.

Clicking on the name of any patch displays more information regarding the patch itself in the Device drawer.
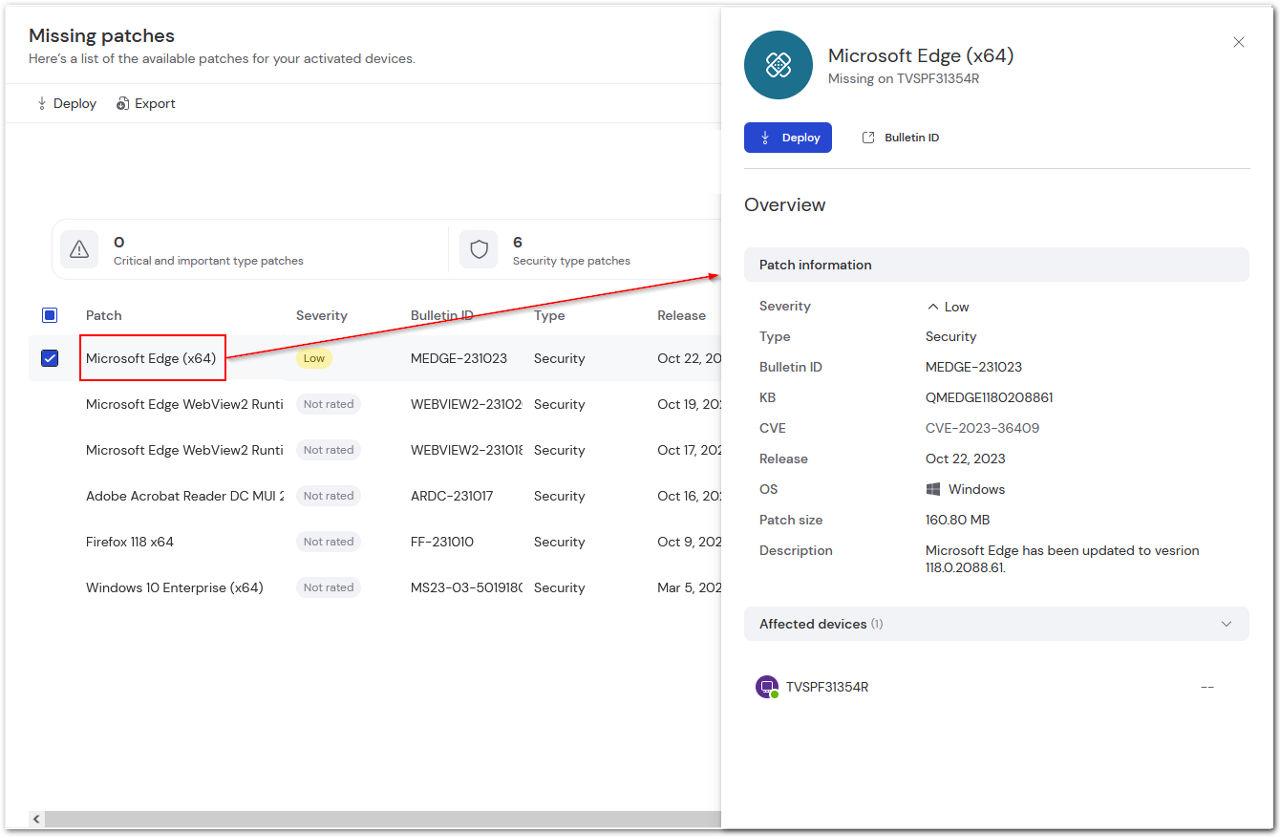
For each individual patch, the following information is provided:
Severity
- Critical | Important | Low | Not Rated
Type
- Security | non-security
Bulletin ID
- Patch ID as provided by the vendor
💡Hint: The Bulletin ID is also a link to the changelog, which is provided by each software vendor. To access it, click the Bulletin ID option at the top of the device drawer.
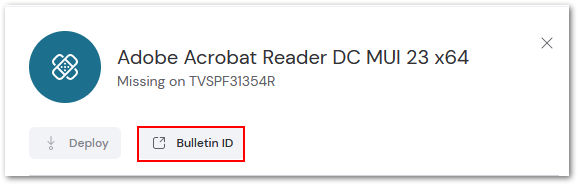
Related KB/CVE links
- Referred CVE/security or KB documentation related to the patch
Release
- Date of release for the patch
OS
- Current operating system on the device
Description
- Additional details about the patch
Affected Device(s)
- Name of the device(s) requiring the patch
Software Deployment
The Software Deployment feature provides the ability to deploy desired software to all available endpoints in only a few steps.
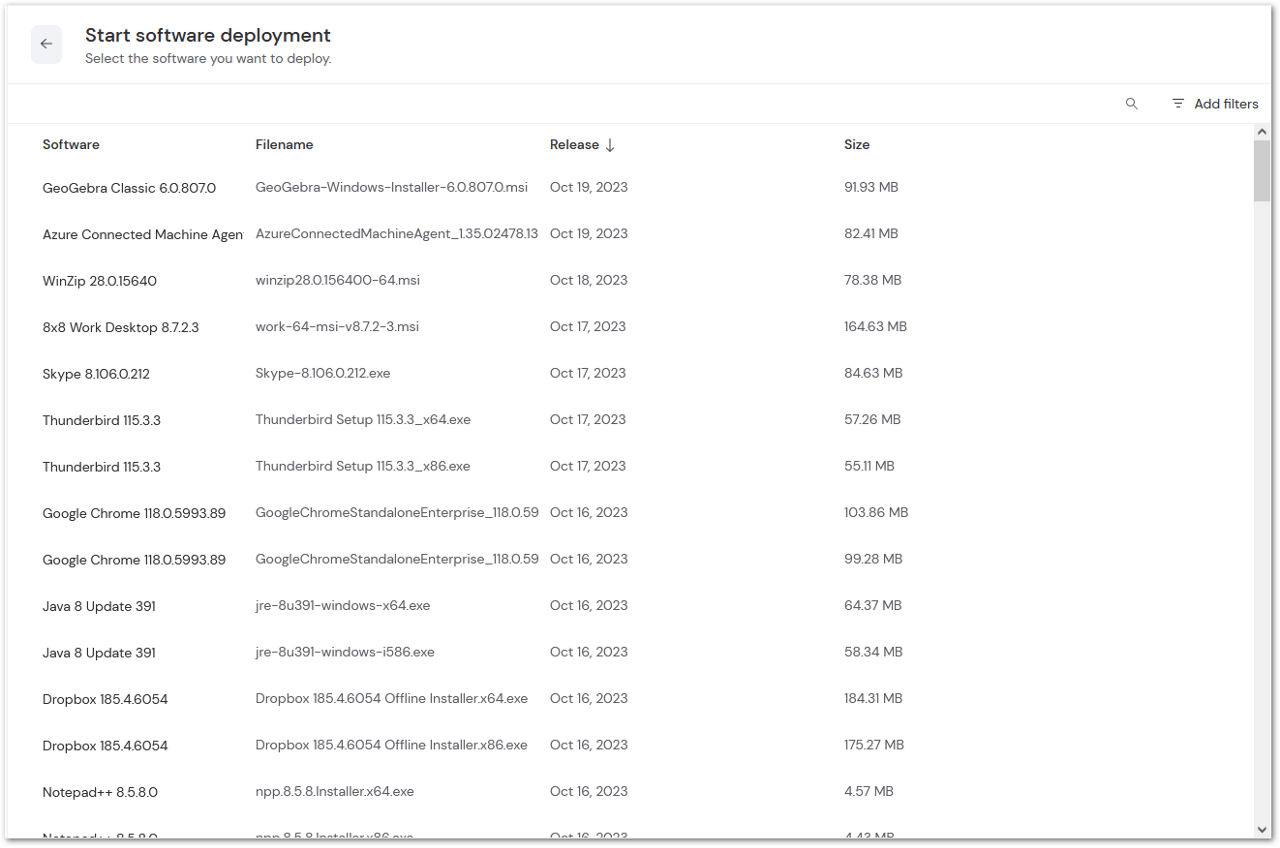
Once the desired software and devices are selected, the Software deployment tab will provide current status updates regarding the requested deployments. This information includes:
- Software name
- Status of deployment
- Start time
- Device name
- Group
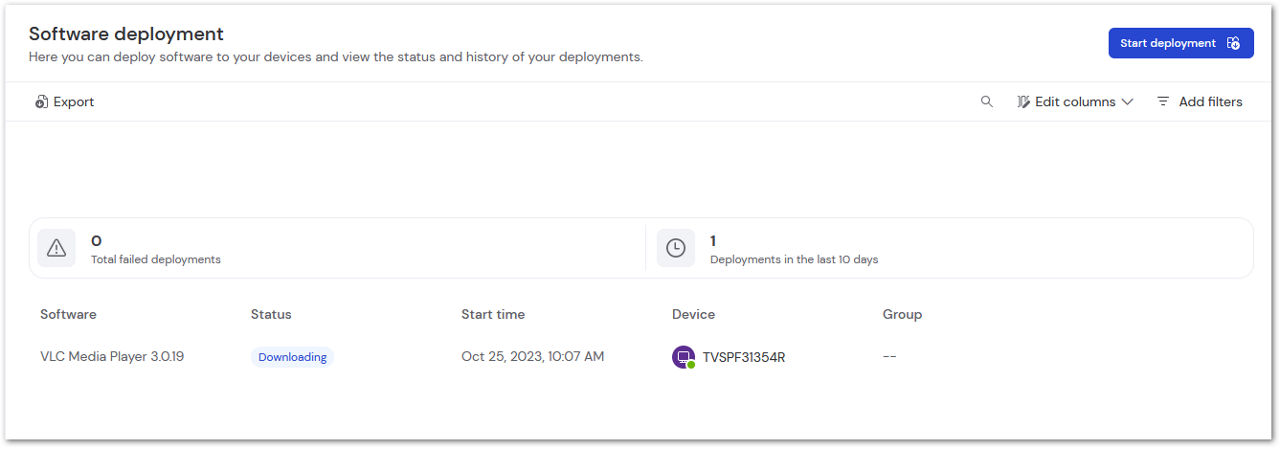
The device drawer can be produced by clicking the name of the software being deployed, which provides even more information regarding the deployment:
Software information
- Release date
- Size of application
Deployment information
- Status of deployment
- Start time
- End time
Download details
- Start time
- End time
- Duration
Installation details
- Start time
- End time
- Duration
How to export asset lists
TeamViewer Asset Management allows for the exporting of all asset lists via Comma Separated Value (CSV) reports. CSV reports can be opened in Excel and many other spreadsheet software applications.
By default, all devices, groups, and hardware are visible in the reports. By utilizing the filter option in the upper right corner of the window, you can reduce the contents of the report to the specific information required.
Current filter options for Hardware and Software lists include the ability to filter:
- by Device
- by Group
- by Asset
Software also includes the ability to filter:
- Software installed between dates
- Software modified between dates
Once a filter is set, click Apply in the bottom right corner of the window to confirm the changes.
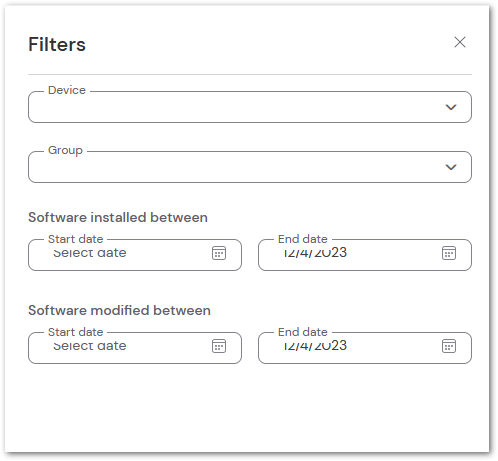
Along with device and group filtration, Patch Management filter options for Missing patches also include the ability to filter:
- by Severity
- by Operating System
- by Type
- by Release date
- by End date
Along with device and group filtration, Patch Management filter options for Software deployment also include the ability to filter:
- by Software
- by Status
- by Start date
- by End date
To export an assets list, utilize the filter options to exclude any unnecessary information. Once the desired information is reported, simply click Export in the upper left corner to export the CSV report.
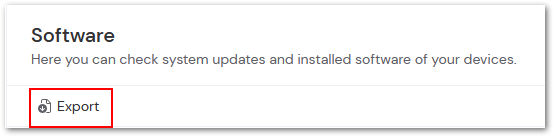
📌Note: If the report appears jumbled or difficult to read, you may need to add semicolons to your list of delimiters. Please refer to your spreadsheet software for specific instructions on how to locate this option.