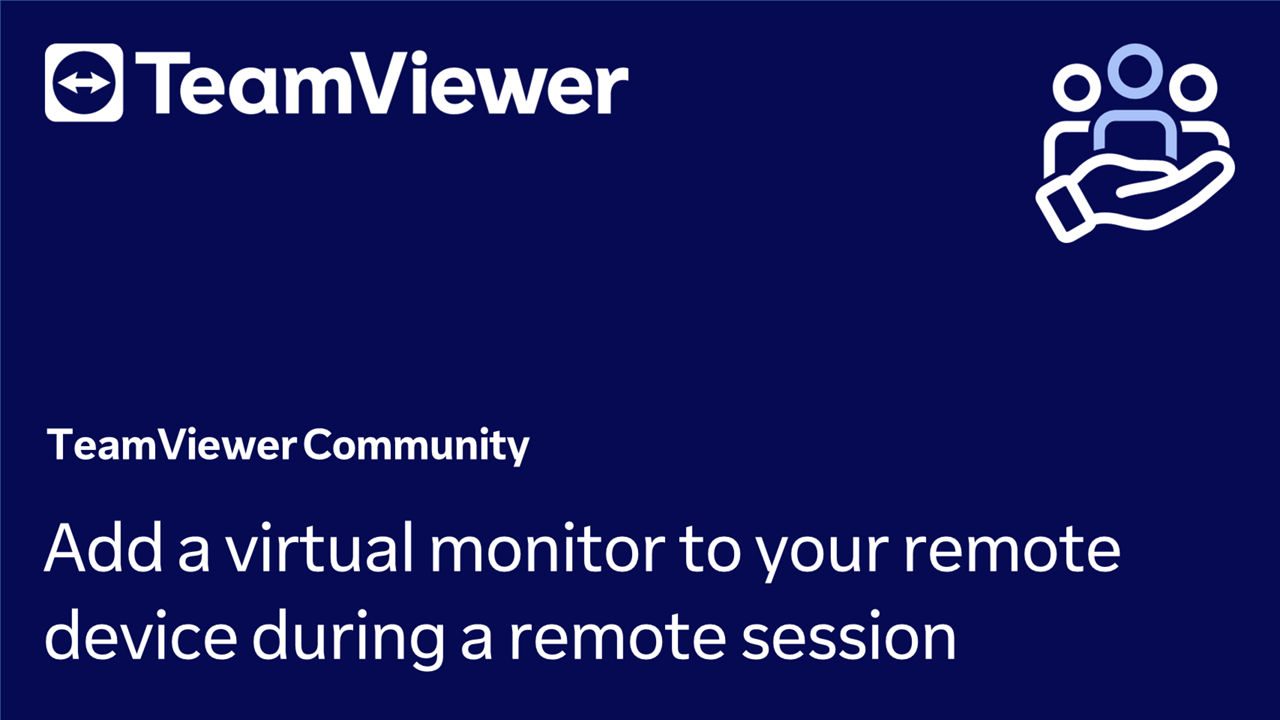With TeamViewer's virtual monitor feature, you can remotely access and manage devices even without physical screens. Additionally, you can add virtual monitors to remote devices during remote control sessions. Virtual monitors eliminate the need for screen emulators or HDMI dongles, simplifying setup, reducing hardware requirements, and enhancing flexibility for remote support and work scenarios.
This article applies to all Remote Access, Premium, Corporate, and Tensor license holders.
How to add a virtual monitor during a session
To add a virtual monitor during a session, please follow the instructions below:
🚨 The virtual monitor requires the remote device to be managed and Easy Access to be enabled. Learn more here.
- In the remote session toolbar, click View.
- Go to Manage virtual monitors and click Add virtual monitor.
- This will create a virtual monitor. You can now switch between monitors via the switch button in the toolbar.
- To see both monitors on one screen, go back to View, go to View monitors, and click Show all monitors on one screen.
You have successfully added a virtual monitor to your remote session and can now work on both remote screens using only one screen of your local monitor setup.
How to remove a virtual monitor during a session
To remove a virtual monitor during a session, please follow the instructions below:
- In the remote session toolbar, click View.
- Go to Manage virtual monitors and click Remove monitor (virtual).
- Confirm by clicking Remove.