This article applies to all Meeting users and customers.
In this article, you will see how TeamViewer Meeting works and our best practices on how to use it.
How to start a TeamViewer Meeting
To start a TeamViewer Meeting, open your TeamViewer Meeting application and click on Meeting and Start Meeting.
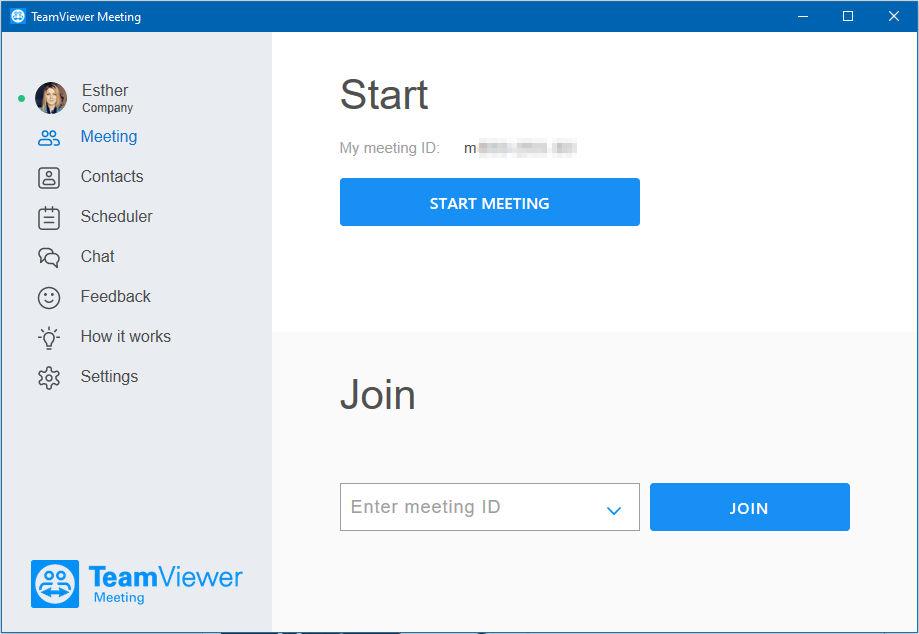
Once the meeting has started, due to privacy reasons:
- Your desktop screen will not be shared
- Your cam will be turned off
- Your microphone will be turned off
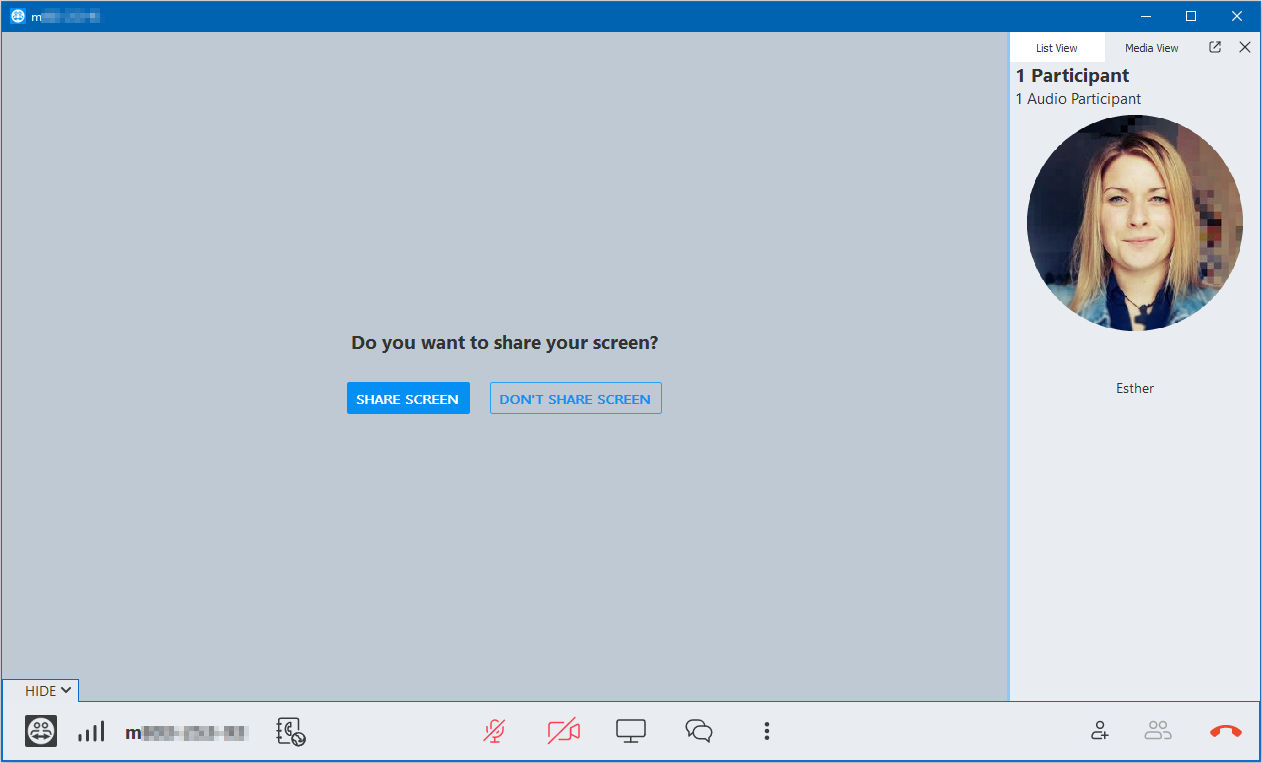
How to share my screen
If you want to share your desktop screen with all other participants, please click on Share Screen:
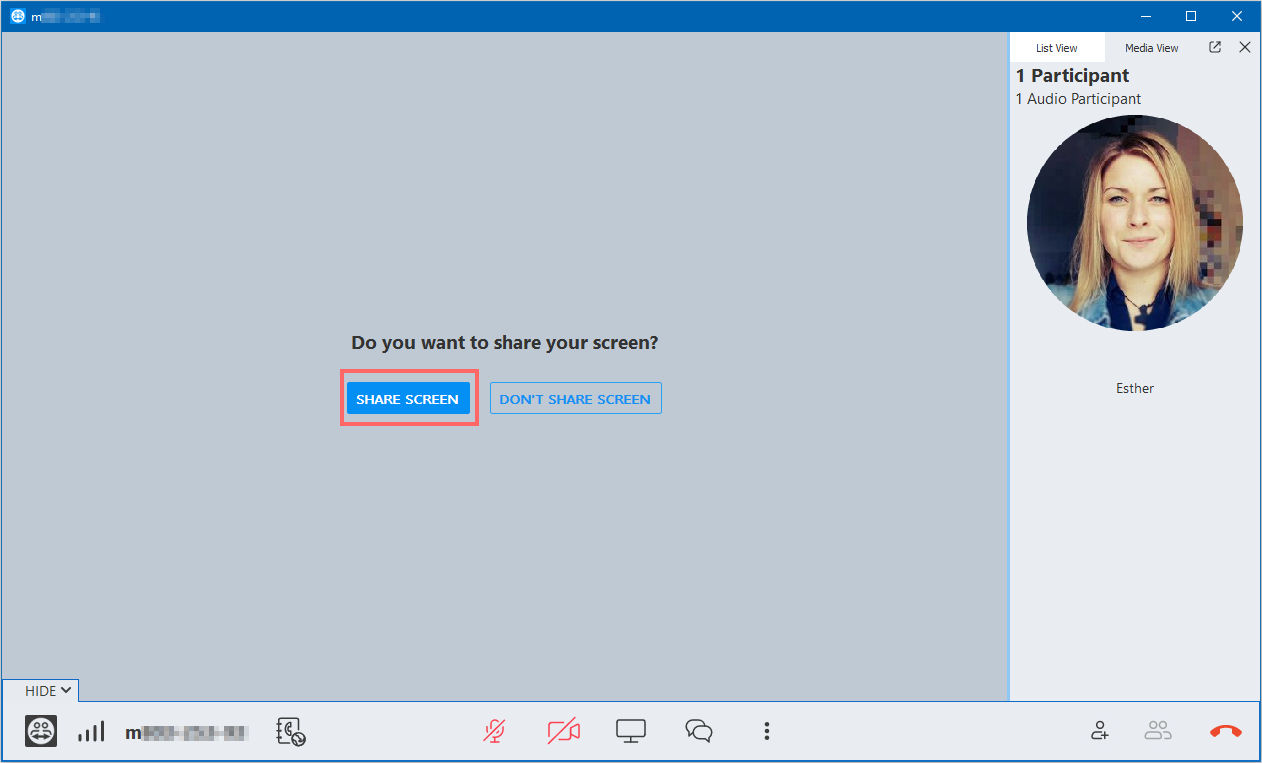
A green frame will appear, as shown below. This green frame indicates, that your screen is successfully shared with the participants.
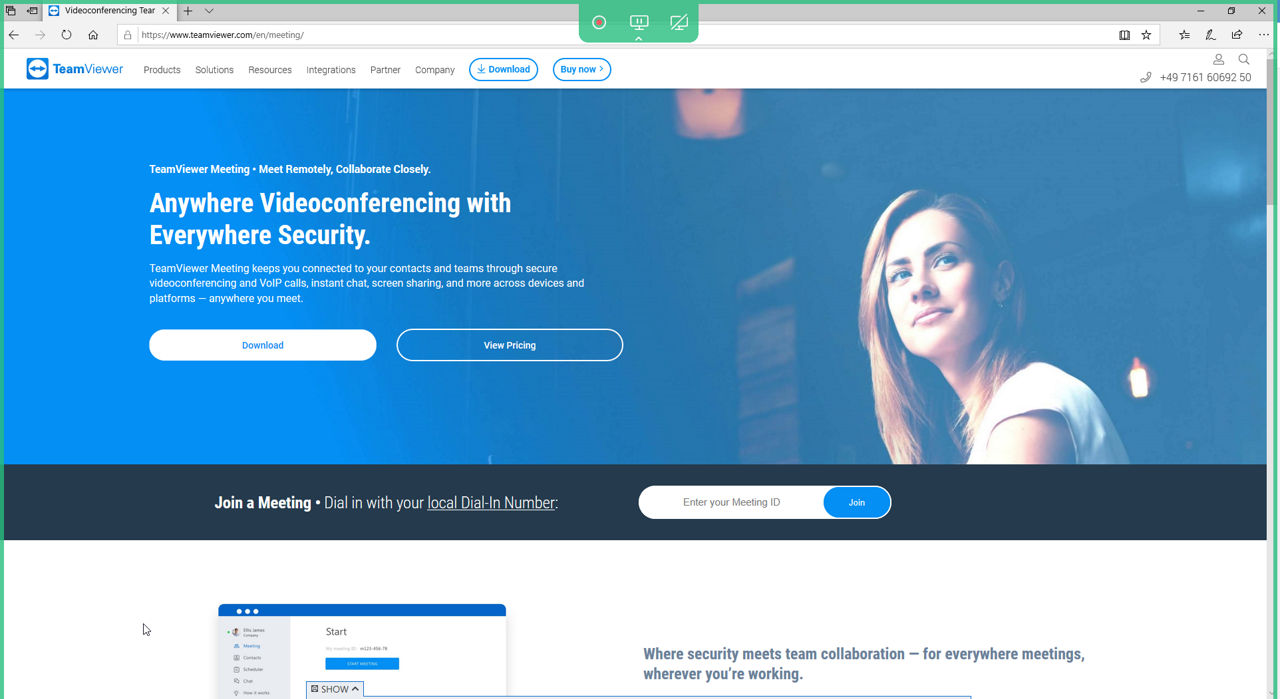
If you want to stop the screen sharing, please click on the following icon:
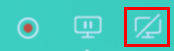
If you want to pause the screen sharing, please click on the following icon:
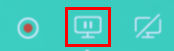
The frame of your meeting will turn orange. To resume your screen sharing simply click on the same button and you will see the message pop up Screen sharing started. Your meeting frame will turn green again.
To resume the screen sharing in a call, click on the Select Screen button in the lower menu, and click on Request Screen Sharing.
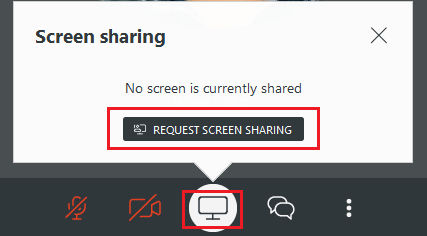
If you would like to know more about controlling screen sharing, please visit this article.
How do I activate the camera and the microphone?
To activate your camera or your microphone, please click on the camera or on the microphone icons as shown below:
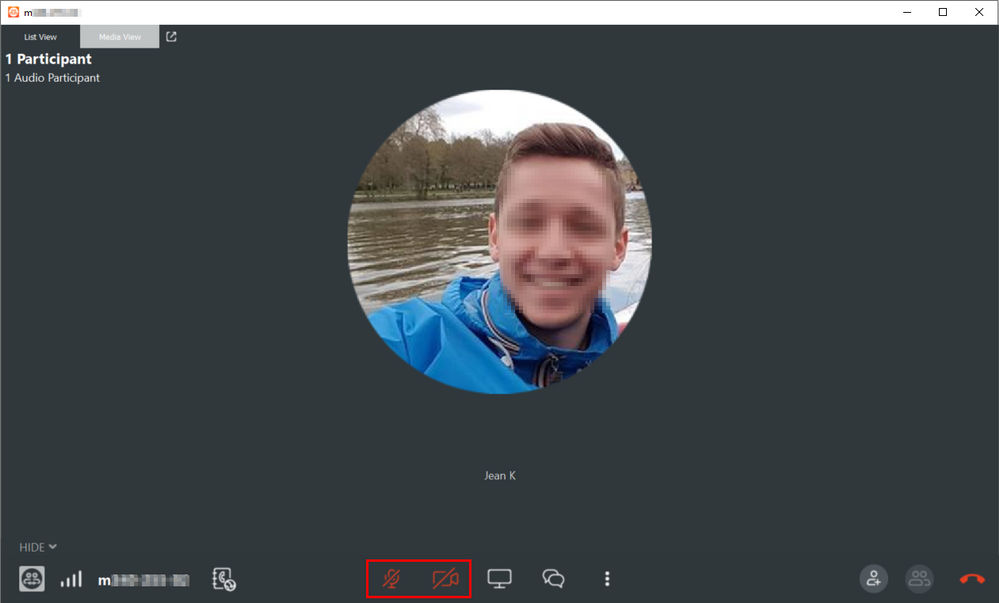
Once you click on them, they will turn green, which means that they are activated.
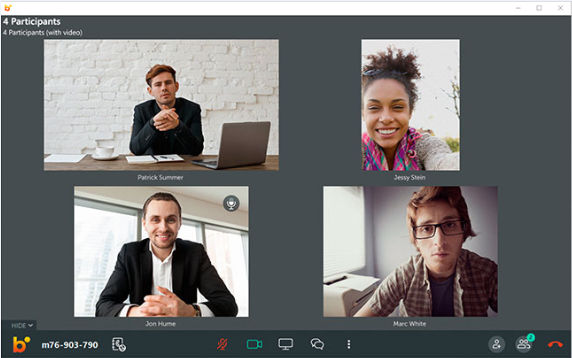
Video meeting
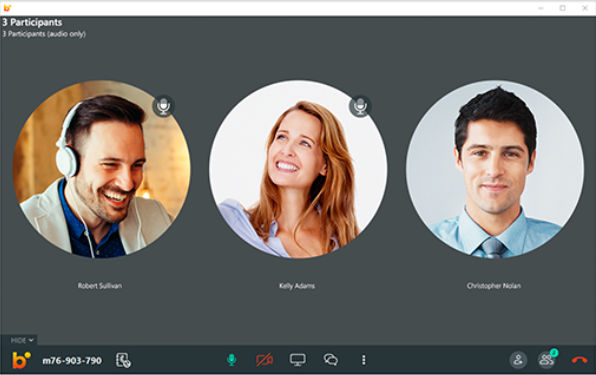
Audio Meeting
📌Note: You can of course also activate your camera and your microphone at the same time. To do this, you just have to click on the camera and the microphone icon.
Starting a meeting from the Contacts list
Use this option if the desired participants are already part of your contact list. If you would like to add a new contact to your TeamViewer account, please visit this article for instructions.
1. On the navigation bar, click Contacts and select the desired contact.
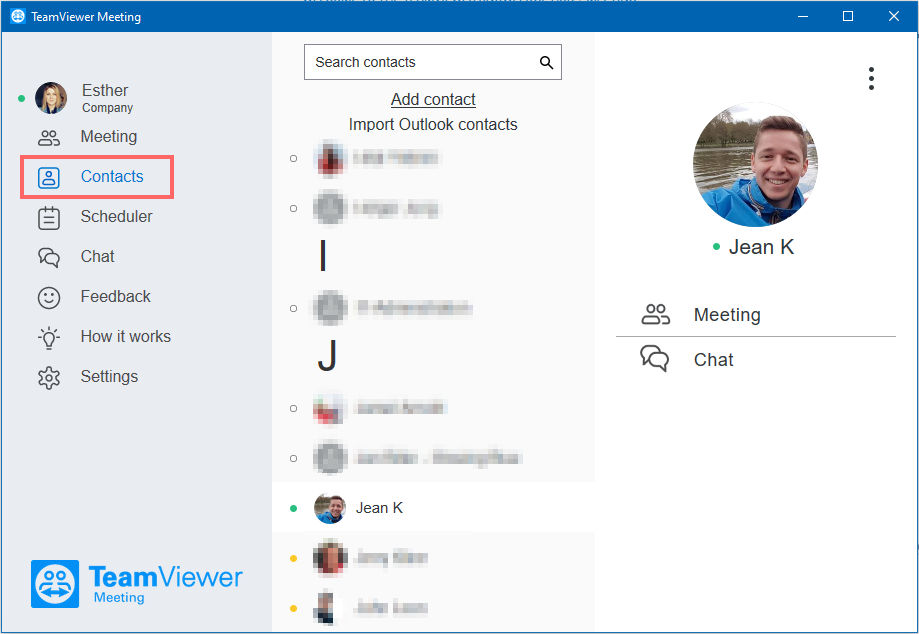
💡Hint: The desired participant has be online.
2. Click on Meeting and wait until the participant accepts.
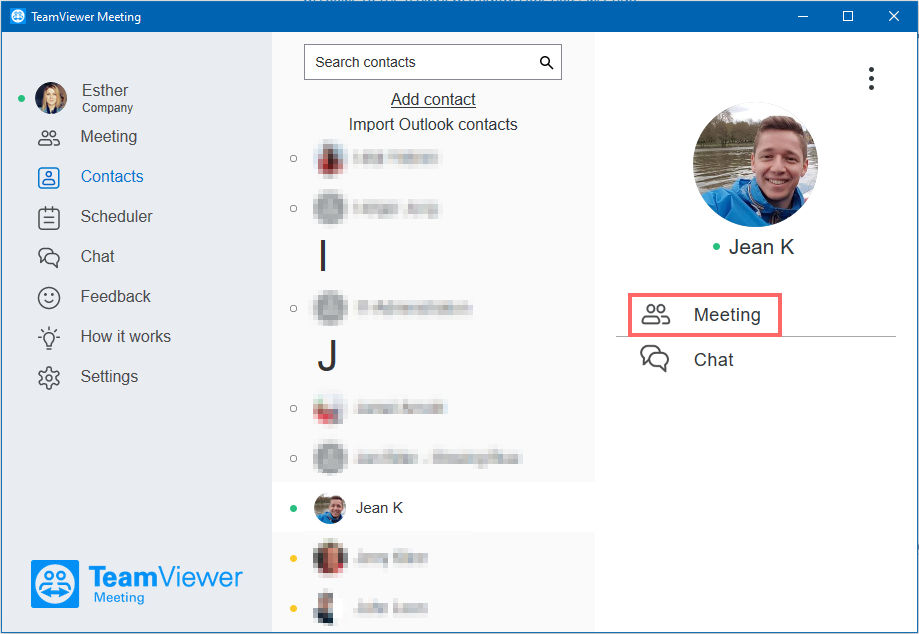
How to invite offline participants (or participants who do not have a TeamViewer account)
You can use this feature for participants who do not have a TeamViewer account or who are offline.
1. Navigate to the TeamViewer Meeting Options.
2. Go to the Custom Invitation tab. On the dialogue, there is an Invitation message that you can modify with your meeting information.
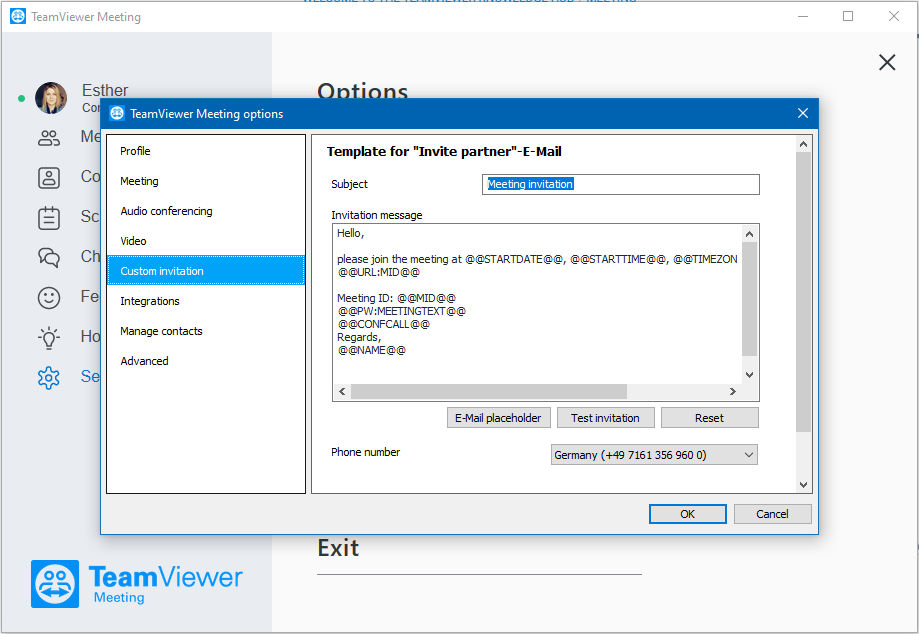
3. Click on Test invitation
- If you click Open as e-Mail, an e-mail with this text opens in your default mail program, e.g. Outlook.
- If you click Copy to Clipboard, you can copy the text to another application.
💡Hint: If you select the telephone option, the dial-in telephone number is displayed on the TeamViewer Meeting panel on the lower left side. From there you can choose the desired country. License required!
