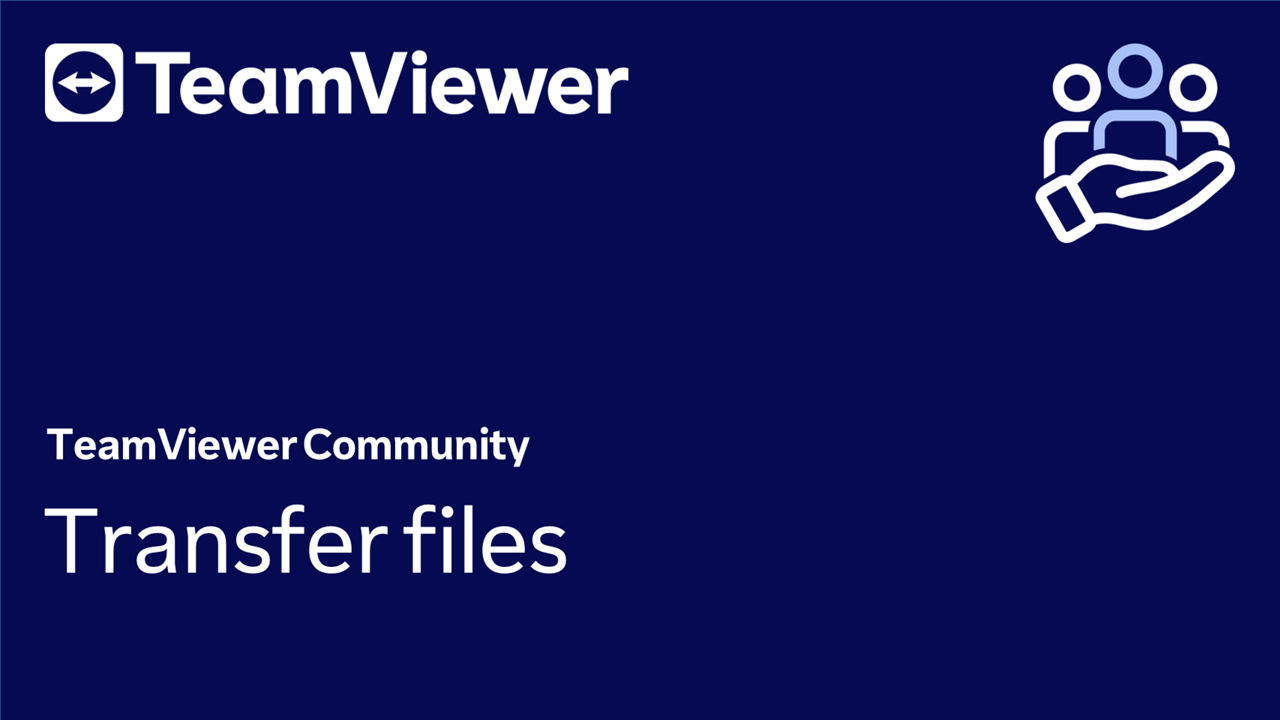You can send attachments that are too large for your email, transfer files to your media server, or share large amounts of data without an FTP server using TeamViewer's file transfer feature.
The transmission is secure (encrypted), fast, and direct (peer-to-peer).
This article applies to all TeamViewer (Classic) users.
How to transfer files
To transfer files via TeamViewer (Classic), please follow the instructions below:
- Open TeamViewer (Classic).
- Navigate to the Remote Control tab.
- Select File transfer using the drop-down menu above the Partner ID field.
- Enter the Partner ID (or alias) of the remote device and click Connect.
- You will be either prompted for the Easy Access for the remote device, you will be directly connected and be able to start transferring files.
- Enter the remote device's password and click Log On.
How to transfer files during a remote control session
To transfer files during a remote control session, please follow the instructions below:
- Click on Files & Extras.
- In the File Transfer section, click on Open file transfer.
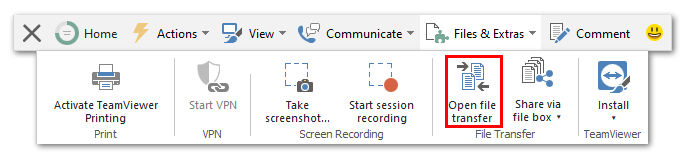
Other file transfer methods
Transfer files from the Computers & Contacts list
In the Computers & Contacts list, select the desired device or user, and select the File transfer icon located below the alias of the device/user.
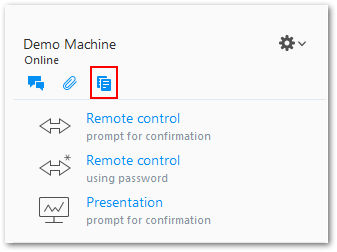
Send File
You can send files to a specific device or user from within Computers & Contacts without connection:
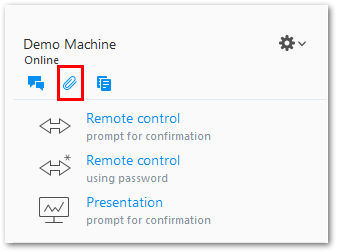
- Select the paperclip icon below the alias of the device/user.
- Select the files you wish to send.
- A prompt appears to the remote user, asking them if they accept the file transfer.
A notification will appear once completed, indicating a successful file transfer.
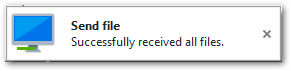
Drag & Drop (Windows only)
For Windows devices, it is possible to transfer files within a Remote Control session by dragging and dropping the files from the remote device to your device or vice versa.
Share files directly with Computers & Contacts (macOS only)
To quickly share files with accounts and devices in your Computers & Contacts list, drag and drop a file from your mac onto the name of the account or device in your list.
TeamViewer (Classic) sends a Send file request to the selected account or device, asking whether they want to accept the files you are sending. It is possible to use this feature to send files to both macOS and Windows devices.
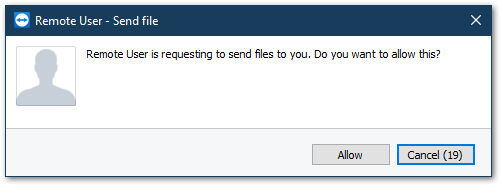
The above PopUp appears on the remote screen, and the remote user needs to click Allow to allow the file transfer or Cancel.
If the remote user clicks nothing, the request will get rejected automatically after 30 seconds. As always, no unwanted file transfer is possible.