Biometric Protection allows you to lock the TeamViewer application on your mobile device when it is running in the background.
It is only available on mobile devices with hardware support for biometric security (eg. a fingerprint reader or face recognition).
This article applies to TeamViewer (Classic) 15.19 (and newer) users running Android or iOS.
What is the Biometric Protection feature?
Biometric Protection is an extra layer of security for mobile devices running the TeamViewer application.
When enabled, the application locks itself when it's no longer running in the foreground. Unlocking the application is then only possible by using biometric security on your device – for example, your fingerprint or face recognition.
Enabling Biometric Protection on your device
Step 1: Configure biometric security on your device
Set up fingerprint or face recognition in the settings of your device.
For iOS users:
- Set up Touch ID (for devices with a fingerprint reader)
- Set up Face ID (please check if your iOS device supports this feature here)
For Android users:
- Set up the fingerprint sensor on a Samsung Galaxy device
- Set up the face recognition on a Samsung Galaxy device
- Set up the fingerprint sensor on a Google Pixel phone
- Set up the face recognition on a Google Pixel phone
Other Android manufacturers should have similar instructions for configuring their devices.
Step 2: Enable Biometric Protection in the TeamViewer app
1. Open the TeamViewer application, go to the Settings page and under Security, tap Unlock with Face/Touch ID (iOS devices) or Unlock with biometrics (Android devices):
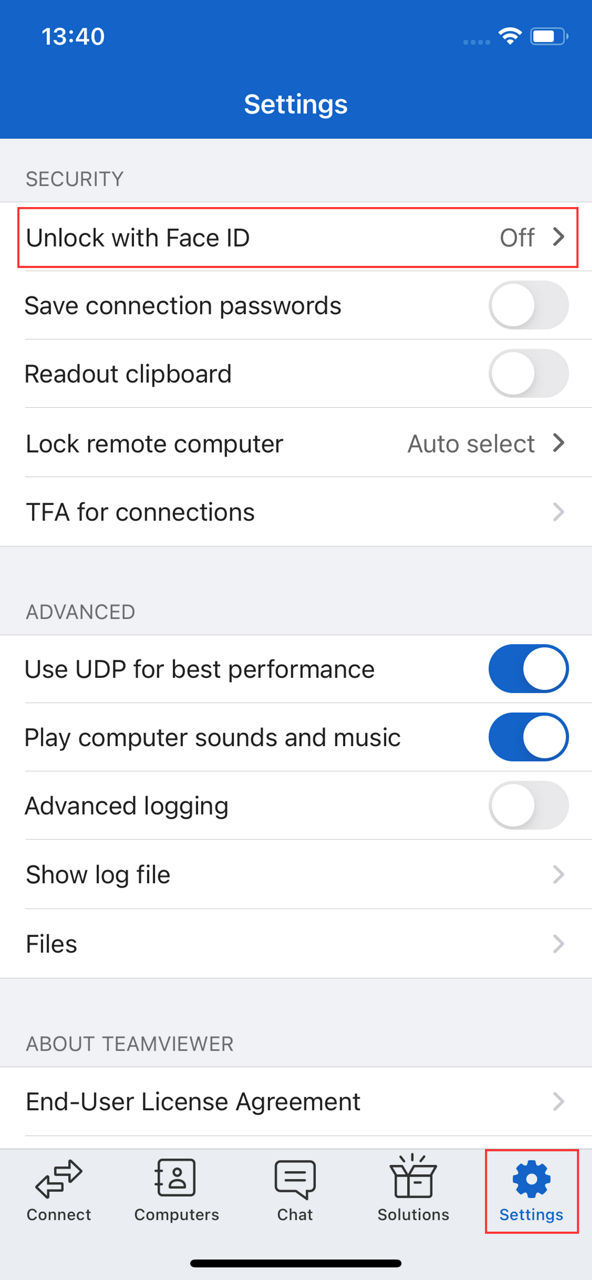
2) Tap the button to enable it. It will turn blue once enabled:
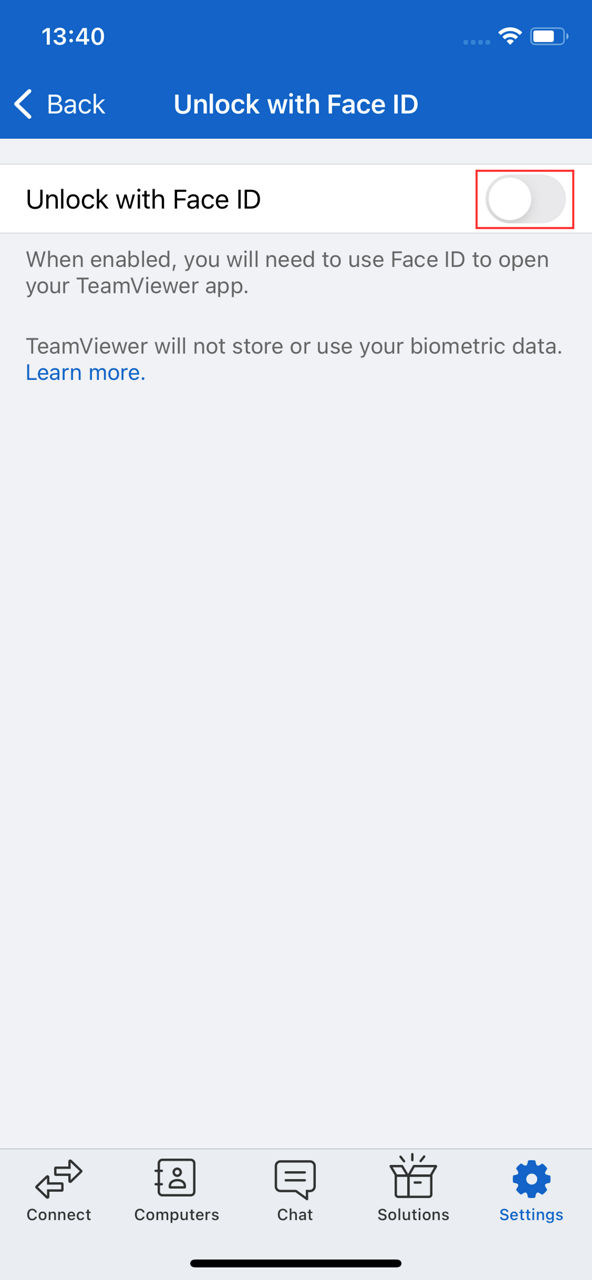
3) You are done! The Biometric Protection feature had been enabled successfully.
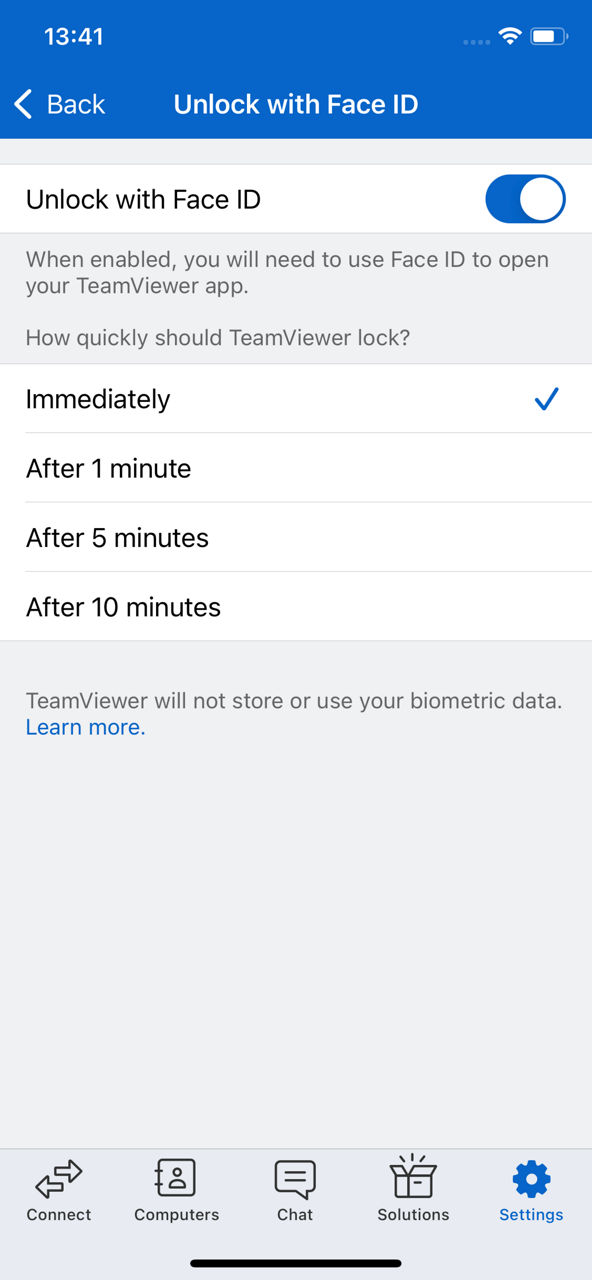
📌Note: You can also choose how quickly TeamViewer should lock after it is no longer running in the foreground.
How it works
1) While using other apps, the TeamViewer application is moved to the background and will be locked after the period of time you have set (for example, "Immediately" or "After 1 minute").
2) Once you return to the TeamViewer application, you will be prompted to unlock the application using the biometric method you have configured on your device – for example, fingerprint or face recognition.
3) In this example, the device is prompting for Face ID:

4) Once the biometric security feature of your device has validated the authentication, you will regain access to the application.
Disabling Biometric Protection
There are two ways to disable this feature:
1) In the Teamviewer app, go back to the Settings page and tap Unlock with Face/Touch ID (iOS devices) or Unlock with biometrics (Android devices), and then turn the feature off there.
2) Alternatively, if your device's biometric method fails to unlock your device (eg. you're unable to accurately scan your fingerprint or your face), then you will be shown a lockscreen like this:
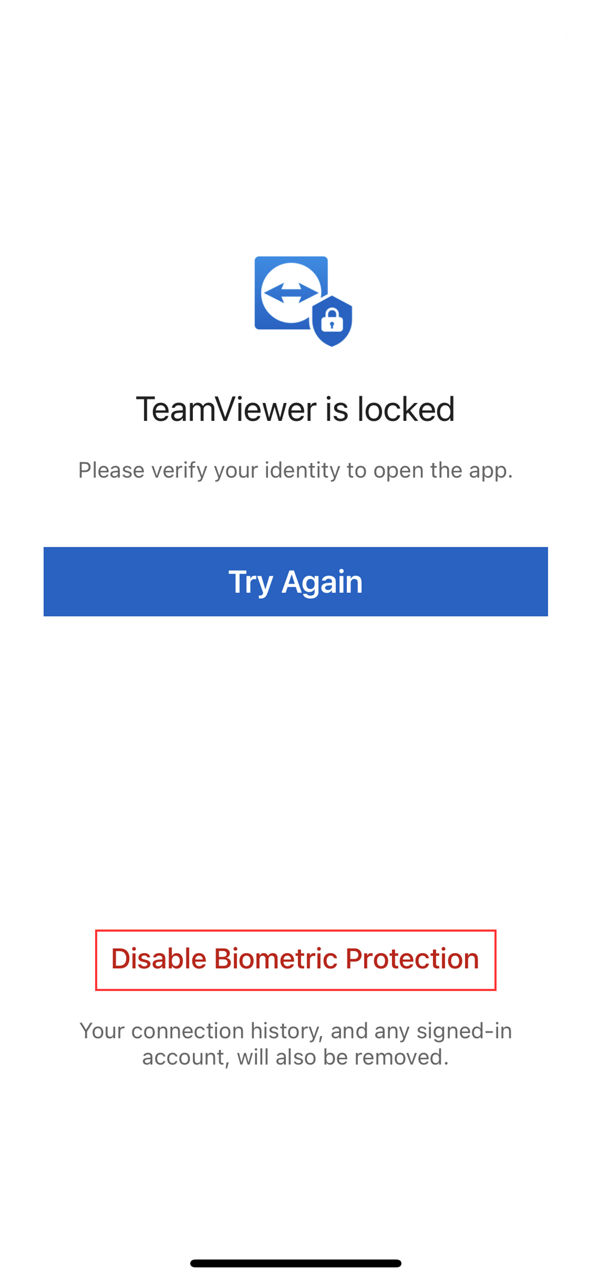
Here, you can tap the red button called Disable Biometric Protection. This will:
- Turn off the Biometric Protection feature in the TeamViewer app's settings;
- Sign you out of your TeamViewer account;
- Delete your connection history.