It is possible to see the full Specifications and the Quick Start Guide.
Please note that the HD4000 can be used with Zebra TC5x or TC7x series devices.
Installation for TCx
- Download the latest Frontline Workplace Bundle from Downloads.
- Unzip the bundle. Here you will find the Frontline Workplace APK needed for installation.
- Download Scrcpy for Windows and unzip it on your computer. Scrcpy is an open-source utility that provides display and control of an Android device from your computer. It is not created or maintained by TeamViewer.
- Connect the TCx to your computer with a USB Type C cable.
- If you can see the stream jump to Step 8, or else follow the next two steps.
- Go to Settings -> System -> Developer Options (Advanced) and enable USB Debugging. Only after doing this, you could connect this device to your computer.
- To be able to use Scrcpy, your device needs to have the Developer Options enabled. To do this, on your smart glass/device, go to Settings -> About Device -> Build Number. Tap on Build Number 7 times, Developer Options are enabled.
- Navigate to the unzipped Scrcpy file folder, and double-click on the Scrcpy executable file to open the screen casting window.
- Install Frontline Workplace by dragging and dropping the frontline-smartglasses-<version>.apk file directly onto the TCx screencast window.
- Open the Frontline Workplace application and enable the toggle for Allow from this source.
- After a few minutes of installation, Frontline Workplace will now appear in your Applications.
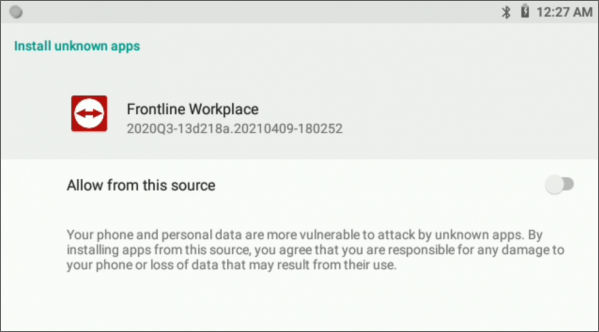
6. Allow all the other Permission Pop-ups that come. You should then be prompted to the "Start Setup" screen.
Now we will move towards the next section of the installation. Please keep the Smartglass intact. You will need to continue from this stage next time.
For more information, please see the Connecting to Wi-Fi & Setting Up Frontline Workplace section of the Frontline Workplace guide.
Setting up the Zebra TCx
- Zebra TC57 is an Android device. For more information, please see TC57 Touch Computer User Guide.
- It can be turned on through the power button on top of it. After connecting it with HD4000 we can use it as a computing unit for the smartglasses. We will use the HD4000 Services app to mirror the screen onto the HD4000
- The app can be downloaded from the Zebra website. The zip file contains the APK. You need to unzip it and copy the APK on TCx and then install it. Install HD4000_Firmware_Updater as well along with HD4000_Service
- To mirror the screen onto the smartglass HD4000, you need to run the HD4000 Services app and select mirroring. Also, make sure the Microphone is enabled on HD4000 Services app. This will enable the display on glass and also its microphone. This app needs to be turned on every time before every time you start Frontline and then it can be minimized and kept running in the background
- Adjust the display of the smartglasses to view it entirely, sometimes it feels that the display isn't working but you need to adjust it
Enabling the internal scanner of Zebra TCx using DataWedge
To be able to work with the internal scanner of the Zebra TC57 or TC72, the following steps need to be followed.
1. Open the pre-installed DataWedge app on your Zebra device.
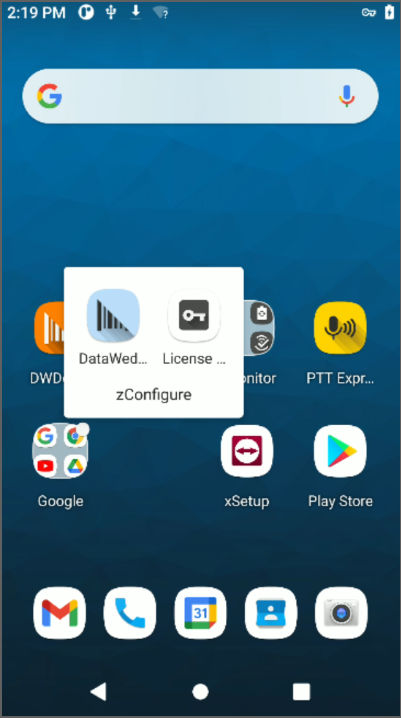
2. Tap on the three dots on the top right and select New Profile. Name it Frontline.
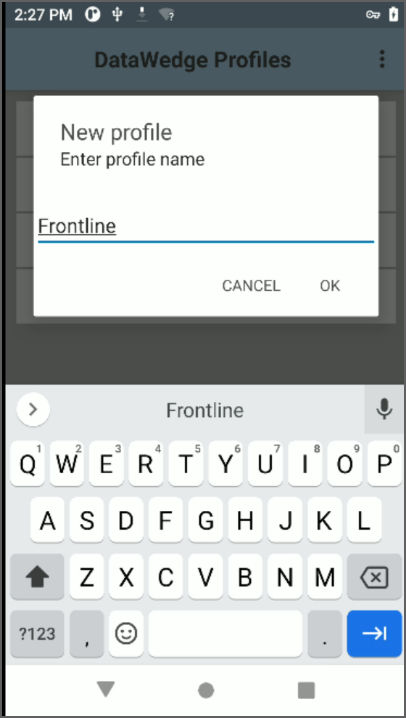
3. The profile should appear on the home screen, tap on it. Make sure that this profile is enabled.
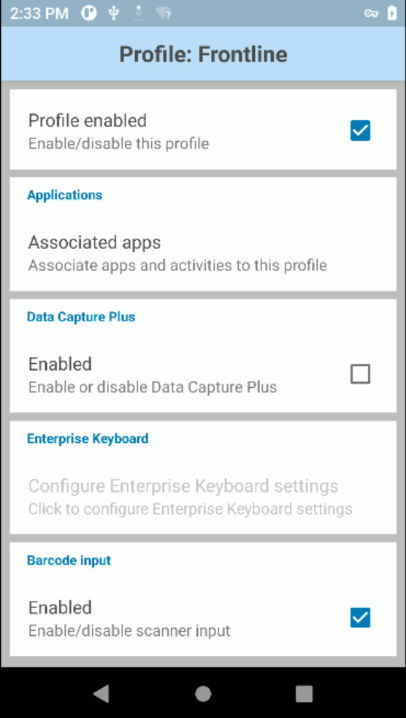
4. Open the Associated apps.
5. Tap on the three dots on the top right and select New app/activity.
6. Scroll down and select the following Frontline apps
- de.ubimax.activities.SetupActivity - de.ubimax.xsetup
- * - de.ubimax.frontline.client
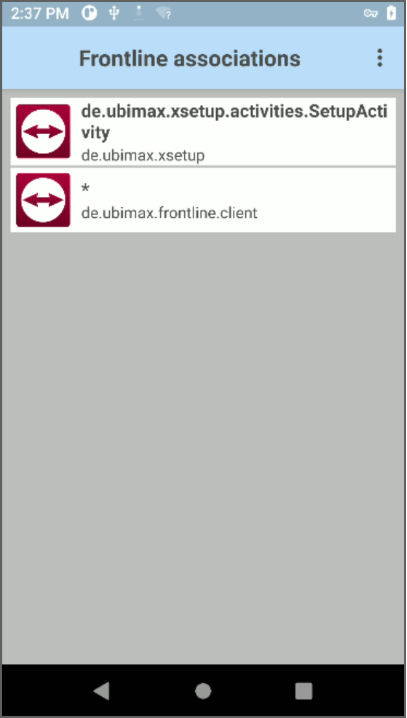
7. Make sure that the Barcode Input is enabled.
8. Make sure that the Keystroke output is enabled.
9. Make sure that the Intent Output is enabled and enter the following information for this section.
- Intent action: de.ubimax.BARCODE
- Intent-Kategorie: android.intent.category.DEFAULT
- Intent Transmission: Send Intent (Broadcast intent)
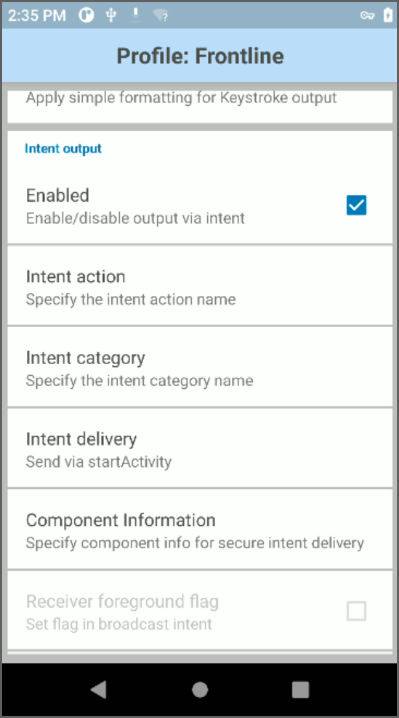
10. The profile is ready to be used.