The Error Reporting feature allows the administrators to troubleshoot problems. Any Frontline user can create an error report, which includes useful information such as screenshots and manually entered problem descriptions (only in the Frontline Command Center) that are sent to the administrator as important references.
Generating an error report
To generate an error report when working in the regular version of the Frontline Command Center:
- While being signed in to Frontline Command Center, simply press
CTRL+ALT+R(Windows) orCMD+Option+R(Mac). - Enter an issue description and your email address.
- Click on Save & Send Report.
To generate an error report when working in the smartglasses device version of Frontline:
- While being signed in to the Frontline Workplace for Smartglasses app, say "Report Error" (global voice command).
- Then say "Confirm".
Note: You may also generate an error report by pressing one of the smart glasses buttons. Please reach out to your Customer Success Manager for the configuration.
Accessing error reports as an administrator
The Error Reporting page displays all errors reported by Frontline Workers along with the corresponding detail information:
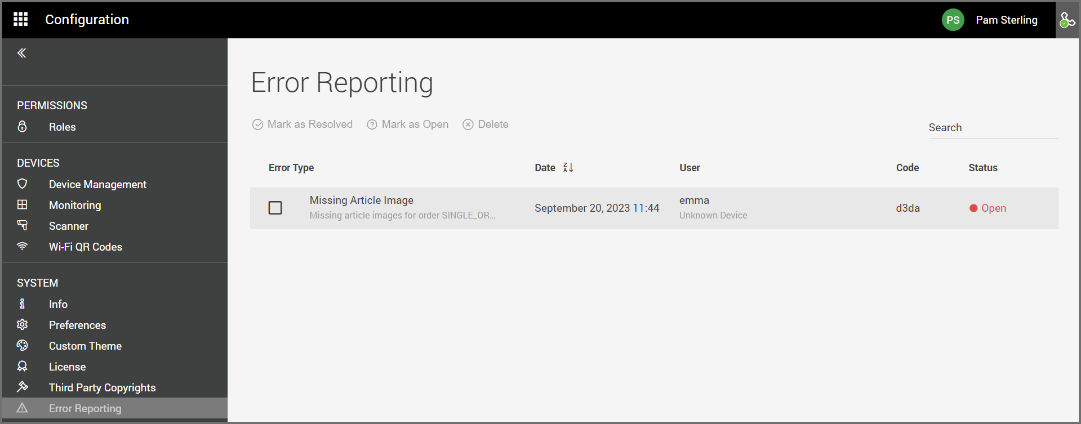
- Error Type: Error name
- Date: Date when the error was reported
- Code: Identifier for the error report
- User: User who reported the error (incl. device details displayed under the username)
- Status: Current status ("Open" or "Resolved")
It is also possible to search for a particular error in the list by using the corresponding search field at the top right corner of the list. The user can search by device name which is displayed right under the name of the reporting user.
As an administrator, you can perform the following actions once an error has been listed here by selecting the report and choosing the desired option:
- Mark as Resolved: Changes the status of the error report from "Open" to "Resolved".
- Mark as Open: Changes the status of a resolved report to "Open" (if incorrectly marked as resolved before).
- Delete: Deletes the report.
- Send to Support: Allows you to provide more information and send the error report to a support team.
More information about a reported error can be viewed by double-clicking on the desired item. This displays the error's details along with a video of the last seconds before it occurred. Upon double-clicking, it is also possible to see the corresponding device ID.
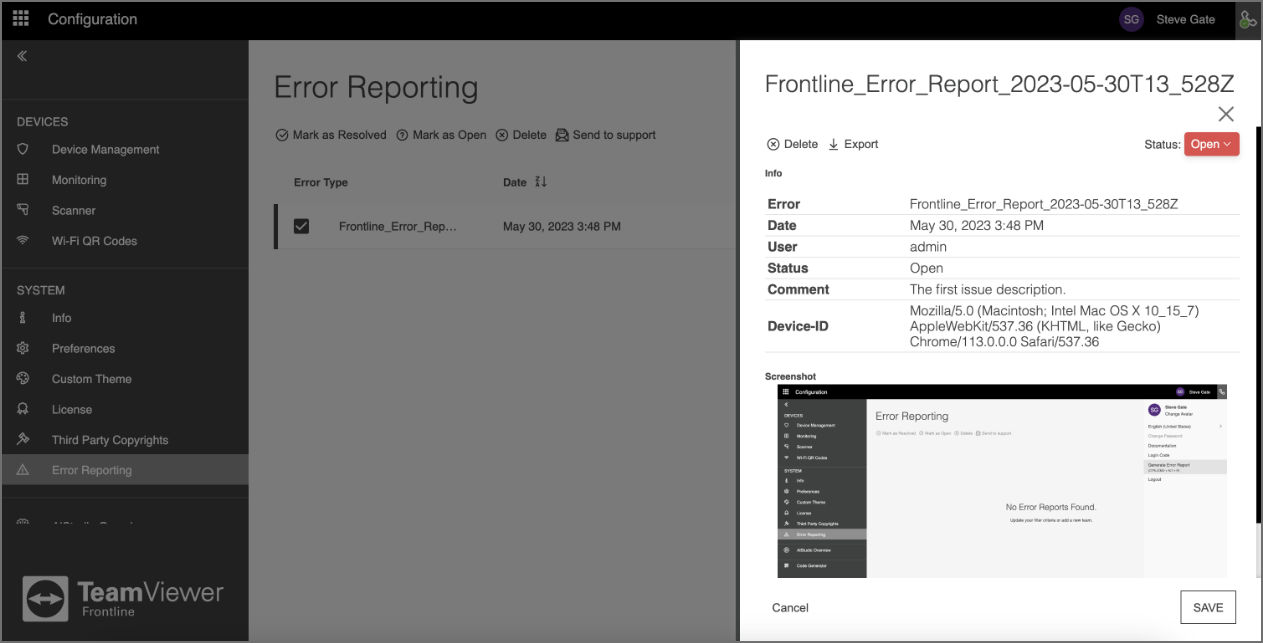
Note: It is also possible to export, delete, and download attached assets such as videos, system logs, and configuration files.
Turning Error Reporting on or off
As an administrator, you can enable or disable the Error Reporting feature by following these steps:
- Go to Configuration > Preferences.
- Search for "error".
- In order to enable or disable Error Reporting, select the
fcc.errorreporting.sending.enabledproperty and adjust the value to "True" or "False" as desired. - Then click on Save.
Configuring the email address for receiving error reports
As an administrator, you can define the email recipients for error reports by following these steps:
- Go to Configuration > Preferences.
- Search for "error".
- In order to configure which email address error reports are sent to, select the
fcc.errorreporting.support.mailproperty and update the value according to the new email address. - Then click on Save.
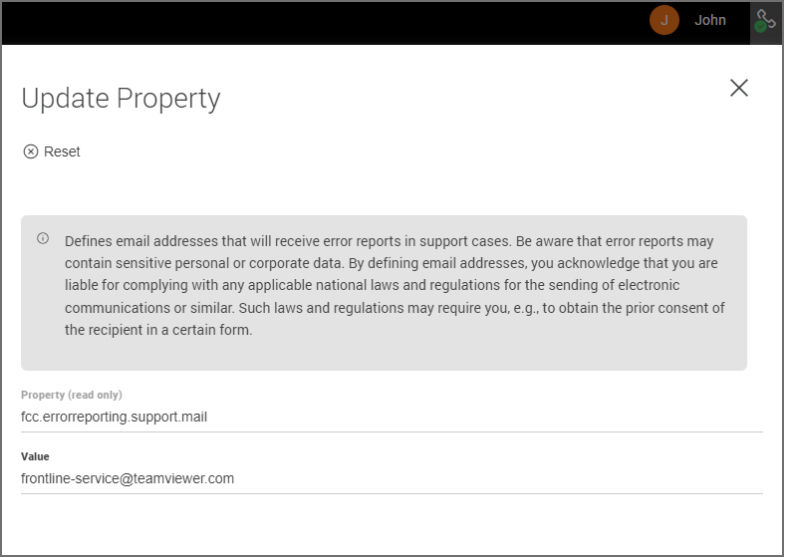
Note: On how to create error reports via mobile browsers, see our Mobile Browser article under xAssist.