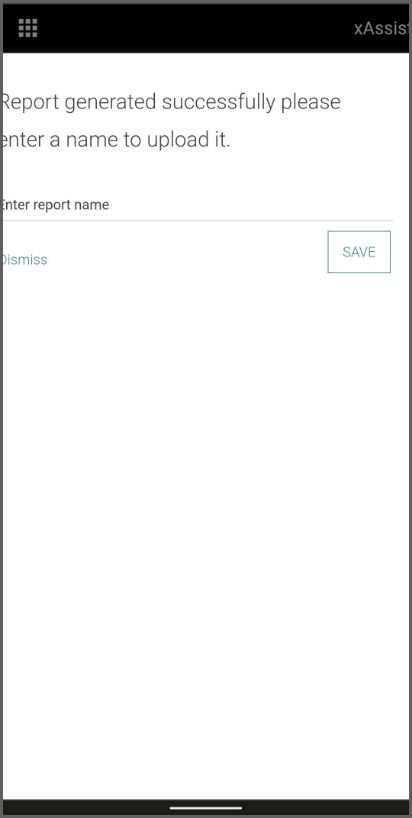Joining via invite link
On the Frontline Command Center Dashboard, the expert can invite a guest user while setting up a scheduled call with a guest user by entering their phone number (with the country code) or email address. The guest user will receive the call link via SMS text message or email.
In both cases, the participant will receive the invitation comprising the call details.
Note: When the guest user is invited via SMS, they will be suggested to download the Frontline Workplace App.
To join the call from a mobile browser:
1. Open the email invite on your mobile.
2. Tap on the Join Call button at the end of the invitation.
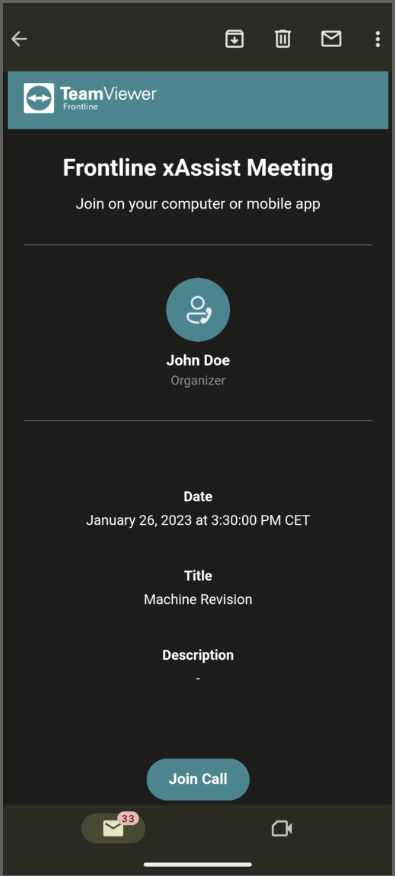
3. By accepting the Terms of Use, the user can join the call directly.
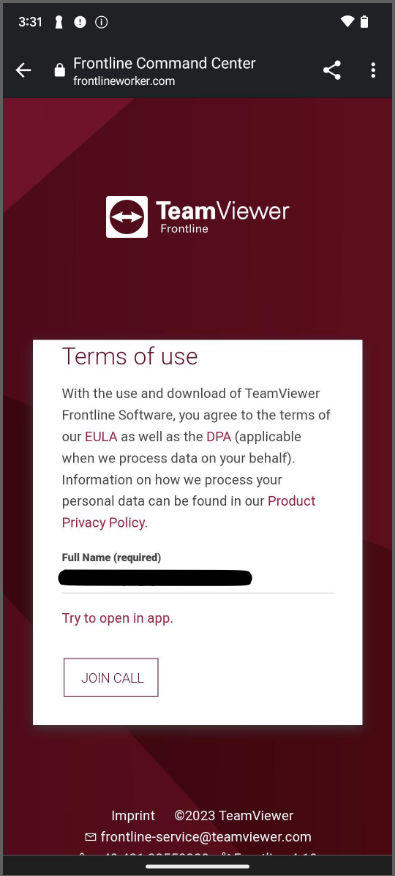
The user is now a part of the call and can access the following live video features.
They can Swap the video streams, and toggle the video and microphone on/off.
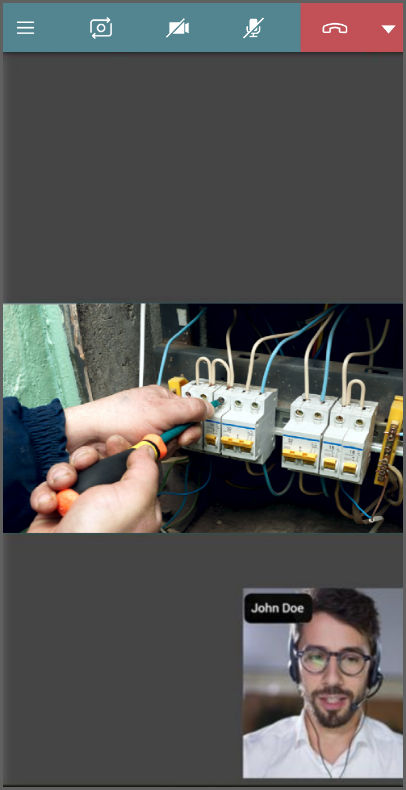
In-call settings
Inside the menu bar, the user can turn the Video and the Audio on/off.
By clicking on the More button in the top left corner, the user can view the Call Information, Chat, Call Settings and activate the Subtitles.
Call Information gives details about the call; such as the call title, description, tags and participants.
Inside Call Settings, the user can choose the Audio Input Device and the Video Input Device from the dropdown list. The user can also activate the Live captions (transcription) and decide on the Spoken language.
To save the changes, tap on Apply.
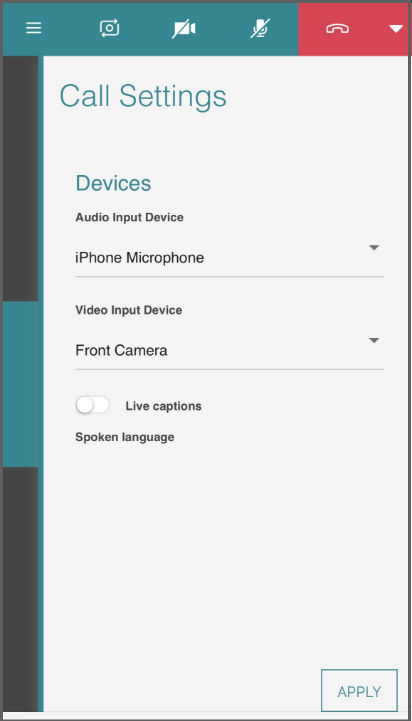
Error reporting
To create an error report while using xAssist on a mobile browser:
- With two fingers, press and hold the screen for about 7 seconds.
- Enter the report name.
- Tap on Save.