Note: The 3D models added in a scene are not visible in the Spatial Workplace app by default. To make the whole model or certain parts of it visible, add a scene state node to the workflow.
Connector view
To access the connector view, click on Connector in the top menu of the editor. The connector pane opens next to the main scene.
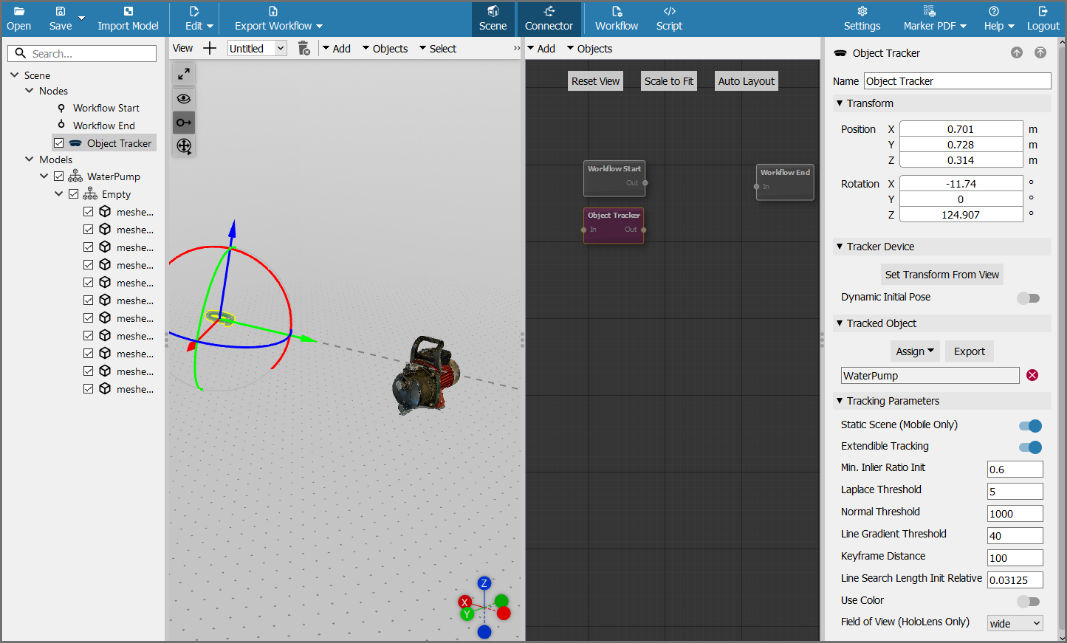
In the connector view, the spatial references and pins of the workflow can be seen as nodes in a 2D representation of their connections. In addition to spatial references, pins, and quiz pins, two other particular types of nodes can be added through the connector: scene state nodes, and condition nodes.
Scene state nodes
A scene state node performs a modification in the scene of the workflow. There are three different types of modifications in a single node:
- Interactable: The user gains the ability to move a selected model or part within the workflow.
- Visible: The selected model or part becomes visible to the user.
- Reset transform: If the selected model or part has been moved from its original place, this is undone and reset to its default state.
To change the visibility and add a scene state node:
- Open the connector view, and click on Add > Scene State Node.
- Click on the node to select it and, on the right, click on Add Scene Modifier > Visible.
3. Click on Add Targets to open the selection screen and select the parts of the model to make visible.
4. To make the whole model visible, open the scene explorer on the left, select the top assembly, and press Enter. The selected model is now highlighted in the scene. You can also choose just one of the parts to make it visible.
Note: Workflows with interactable elements are only supported by HoloLens.
- In the example below, the first scene state node is added between the spatial reference and pin 1. This means that when the workflow starts, this scene state will already be loaded before pin 1 is shown.
- Two changes are added to this node using the Add Scene Modifier button, making the target of the modification both interactable and visible. The user can add any number of targets to a modification.
- In this case, the whole "arm" model was selected to make the entire robot arm visible and intractable. In any case, selecting a scene state node highlights the part that it modifies in the 3D scene.
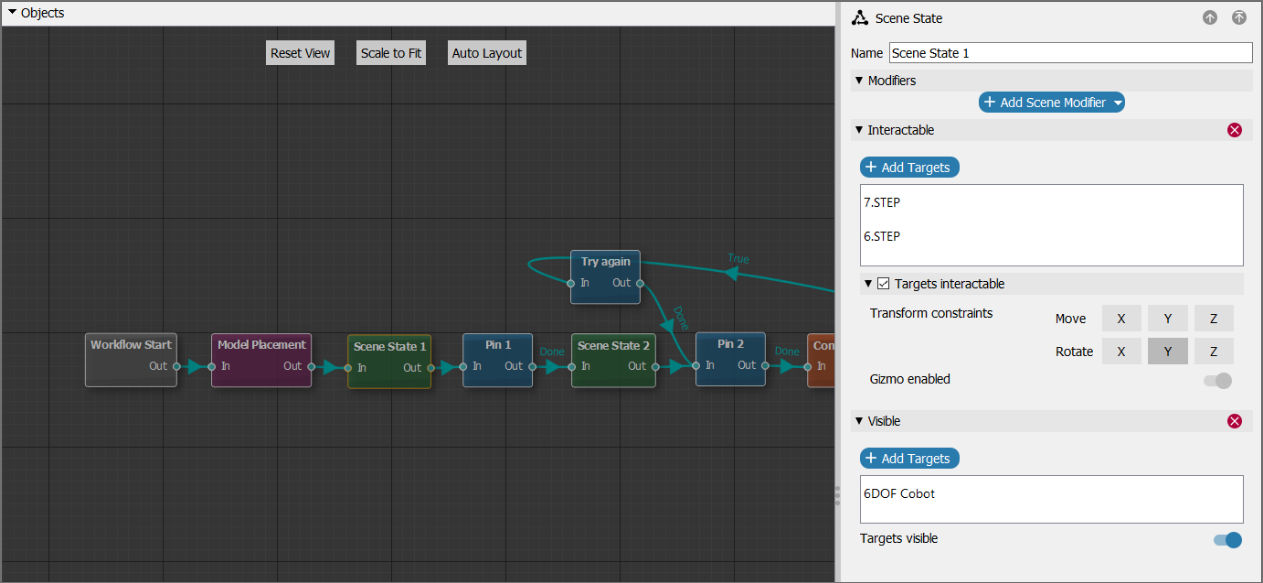
- When pin 1 is loaded in the Spatial Workplace app, the user can see the model and interact with it. When the user clicks on Done in pin 1, the workflow goes through scene state 2.
- This scene state contains a Reset Transform node with the selected arm part being the target. When activated, it resets the position of the model to its original state.
Note: The target is still interactable and visible after the reset. To disable the interaction, another scene state change of the Interactable type needs to be added with the same target and the Targets interactable box unchecked (see image below).
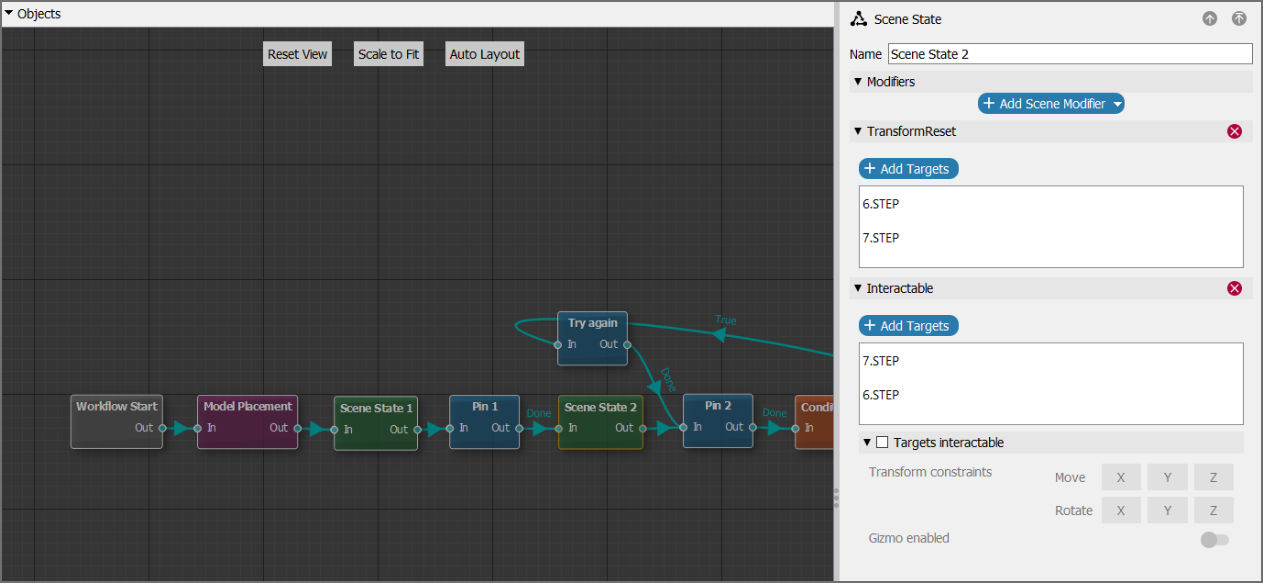
Condition nodes
- A condition node allows the user to add a condition to the path that can have a true-or-false outcome. The connections that come out of a condition node are therefore always of the Binary type.
- They symbolize the path that the user takes if they meet the respective condition.
- In the below example, a condition node is added after pin 2. The connection between pin 2 and the condition node is of the Auto type with a delay of 0. This keeps previous the pins active, which means that the condition node will automatically be activated when pin 2 is active and pin 2 will not disappear from the user's view.
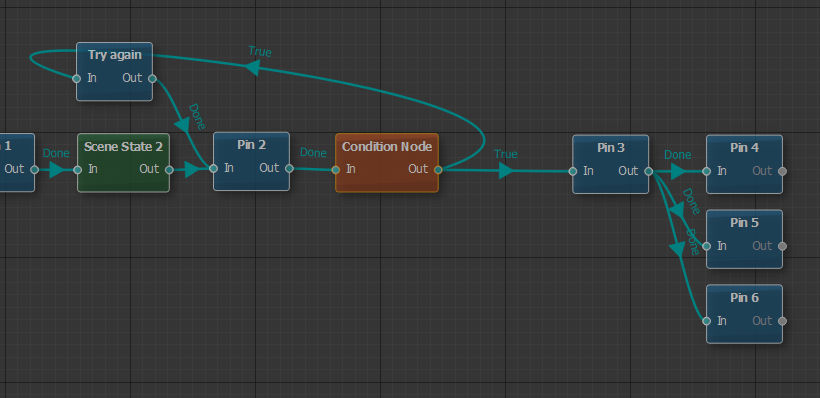
- Two conditions were added to the node, using the Add Condition button. Both of them are conditions based on movement and have the last link of the arm as their target.
- The condition equation is set to "OR", meaning that the user needs to perform at least one of the conditions to enable the True connection.
- The first condition expects the user to rotate the model part by 10 units along the Y-axis (with a tolerance of 2).
- The second condition expects the user to rotate it by -10 units along the Y-axis (with a tolerance of 2) - the same distance, but in the opposite direction.
- This unit is the one chosen when the target model was imported. Additionally, the Check on drop toggle is activated to trigger the true-or-false connections only when the user releases the model and not constantly. The following image shows the state of the condition node menu for this example.
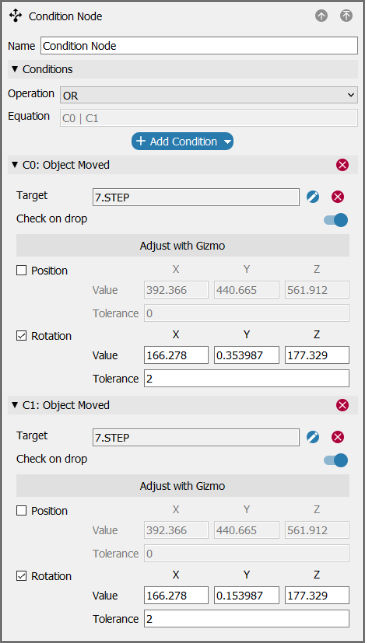
- When running the workflow in Spatial Workplace and reaching pin 2, the condition will be met if the user rotates the last part of the robotic arm along the Y-axis by the defined value. Once the user releases the model, the True connection is activated, which enables pin 3.
- If the user moves the model to any other position, the False connection is activated and the "Try again" pin appears, which is added there conveniently as a loop to bring the user back to pin 2 and allows them to retry rotating the part.
Note: A scene node of the Reset Transform type can be added here to also reset the user's incorrect movement of the part.
- The Check on drop toggle can be deactivated to make it easier for the user to achieve the expected position of the model. When the user starts moving it, the condition is constantly checked and will be marked true when the user reaches the correct value without the need to drop or release it.
- However, bear in mind that, either one of them will be automatically triggered once the user starts the movement if both the true and false connections are used within the condition. For this reason, we recommend only using one of the connector outputs for a standard workflow when the Check on drop toggle is deactivated.