Live Editor is the Spatial Workplace feature for HoloLens devices that allows users to create a new workflow using the Spatial Workplace app. Users can add markers and pins to a workflow, arrange these items in space, and upload the workflow to Frontline Command Center (FCC).
Creating a new workflow
- Open the Spatial Workplace app.
- Click on the Created Workflows tab on the top. This will show a list with already created workflows and a button to create new ones.
- Click on Create New Workflow. The new workflow appears in the list with an auto-generated name.
- Click on the newly created workflow to open it. A prompt appears to place the menu in space.
- Tap where you want the menu to appear in your workflow.
Adding a marker or pin to the workflow
To add a marker, click on Add Marker. A prompt to scan a QR marker appears. Scan the marker in front of the real-life machine for the model to be correctly overlaid when running the workflow. After scanning the marker, the marker element appears on the workflow overview page.
To add a pin, click on Add Pin. Tap to place the pin where it is to be shown in the scene. Move and rotate the pin using edges or gestures or, alternatively, to cancel or delete the pin. It is possible to add any number of markers or pins to your workflow.
To edit or delete workflow items, click on Manage Items on the top right of the workflow view. On this view, the user can delete any of the workflow items. To go back, click on Manage Items again.
Uploading a workflow to Frontline Command Center (FCC)
To upload the workflow to FCC, click on Upload Workflow. The upload button will become disabled while the upload is in progress and the user will see a confirmation once has been completed. To see the workflow in FCC, sign in with your FCC account and go to Platform Tools > Spatial Editor > Spatial Workflows.
Note: If a workflow has already been uploaded to FCC, deleting it from the HoloLens Live Editor will not remove it from FCC.
Exiting Live Editor and managing workflows
To return to the Create Workflows tab of the main menu, use the wrist menu and click on Start Menu. To upload or delete a workflow from this menu, click on Manage Workflows on the top right of the screen. The existing workflows in the list get a transparent overlay with one icon to upload a workflow and one to delete it. For both actions, a confirmation modal appears.
Downloading a project created online
To further edit a project created via the Live Editor, the user can download the project and open it in the Spatial Editor application.
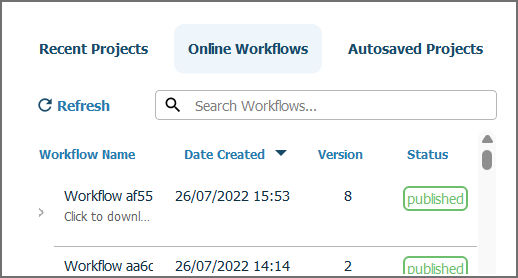
To open an online workflow in Spatial Editor, simply click on the Online Workflows tab in Spatial Editor and click on the workflow to edit from the available list. The Editor will then automatically download and import the selected workflow.
Alternatively, download an online workflow from FCC through Spatial Workplace Management.
Recommended video links for this guide
Frontline Spatial Workplace | Creating a workflow on a HoloLens 2