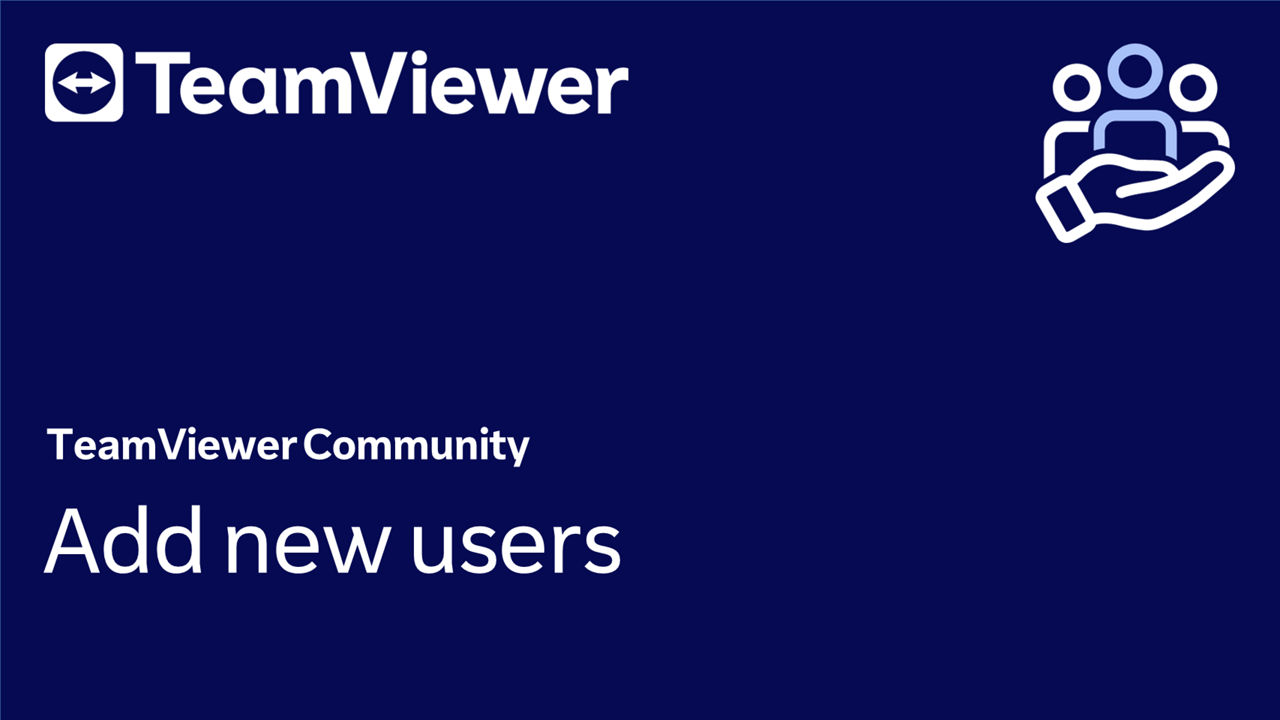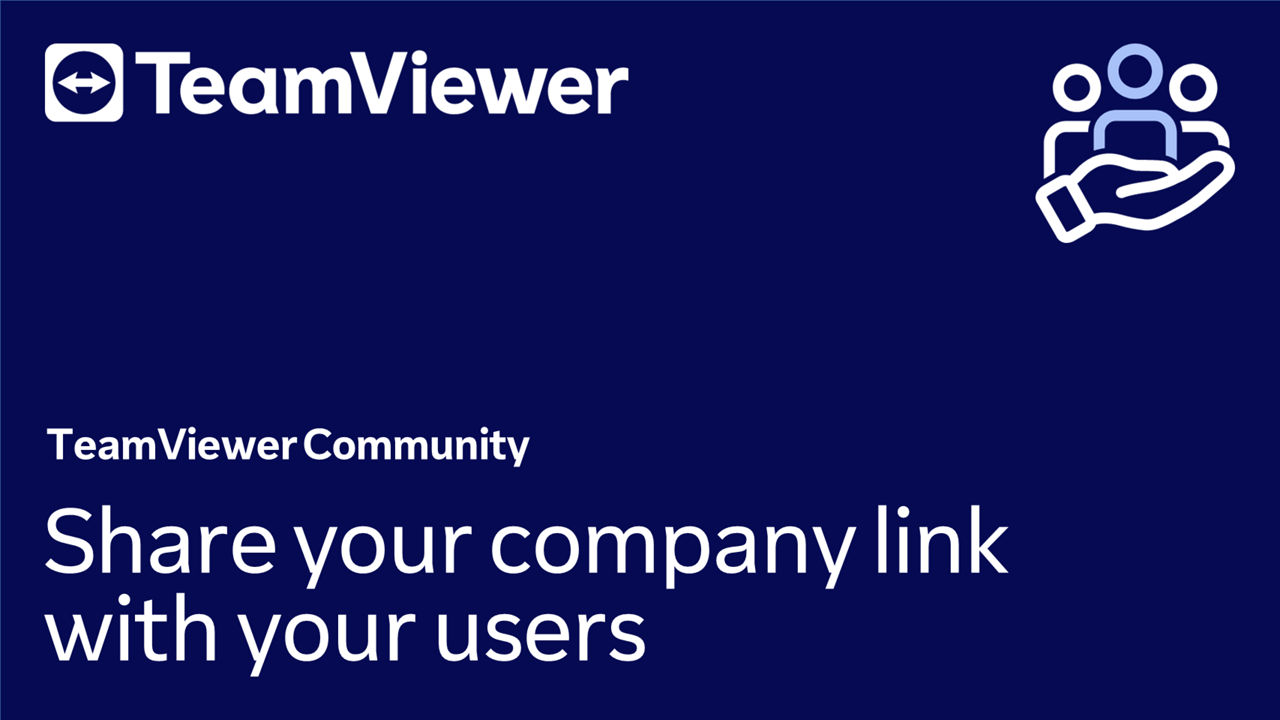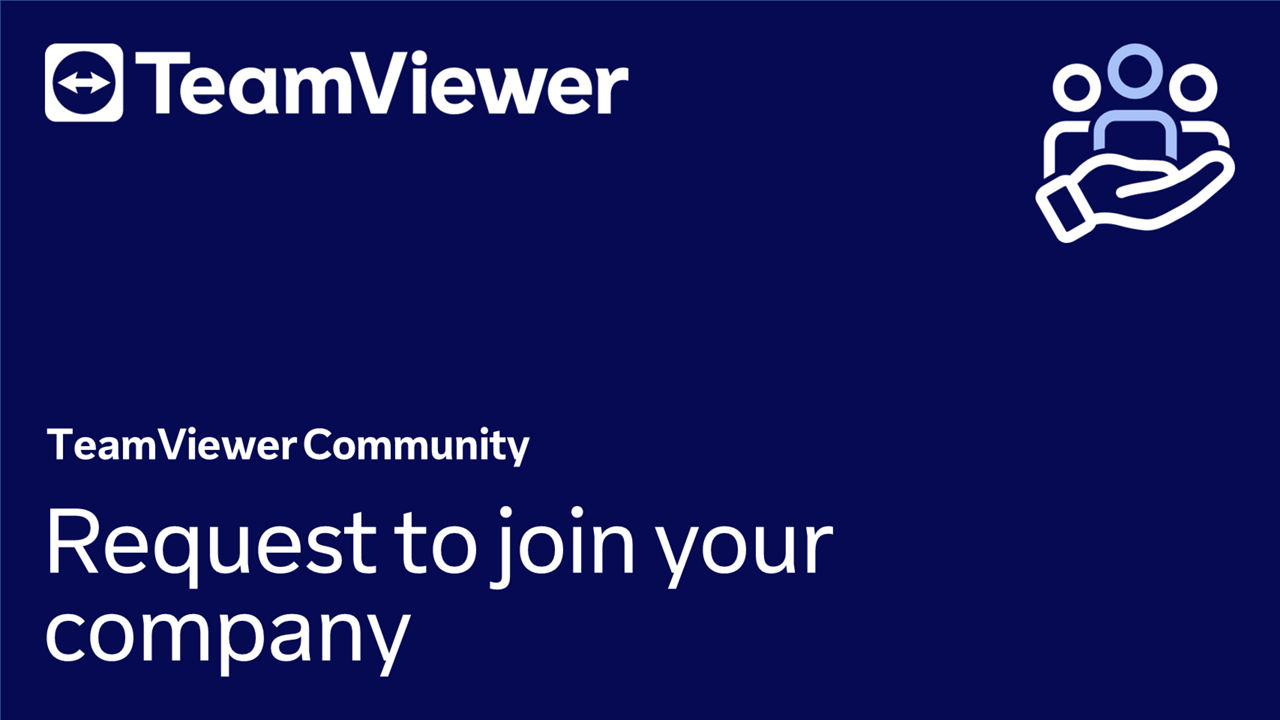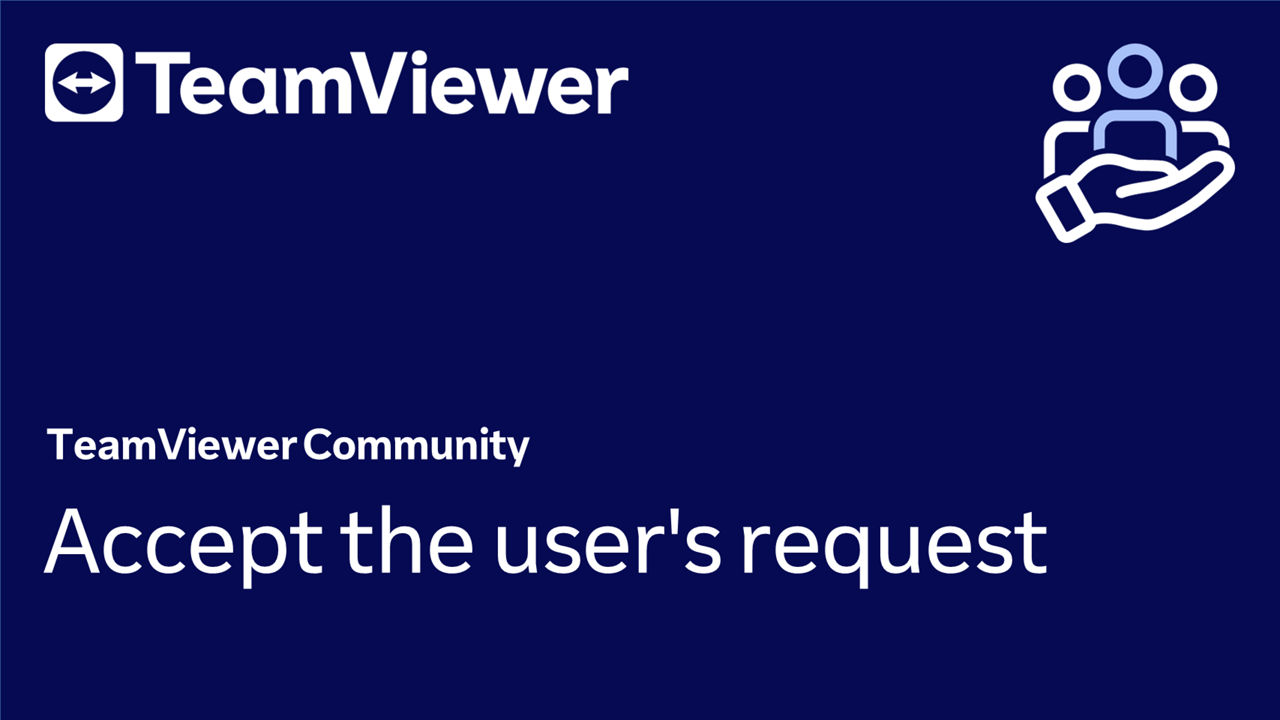Company administrators have the ability to create accounts for both new and existing users within the company.
This article applies to company administrators.
How to add new users
To add new users to your company, please follow the instructions below:
- Click the Company button on the left-hand side of TeamViewer Remote's interface.
- Click on Users.
- Click on Add user.
- Enter
- a user name
- an e-mail address,
- a password (and confirm by typing it again in the field right below)
- Select the role you want to assign to the user.
- Click Save.
How to add existing users
To add existing users to your company, please follow the instructions below:
Step 1: Share your company link with your users
- Sign in with your admin account to web.teamviewer.com or Within the client.
- Click on the company's settings and on Users.
- Click on Add a new user and select Add existing account.
- The company link will appear. Please copy the link and send it to the existing users you want to add to your company.
Step 2: Request to join your company
- As a user, open the link the admin has shared with you in a browser.
- Sign in with your user credentials.
- Enter the admin's e-mail address, tick the box I allow to transfer my account, and click on Join company.
- A message will confirm that your request has been successfully sent to the admin.
Step 3: Accept the user's request
- Sign in with your admin account to web.teamviewer.com or within the client.
- Click on the company's settings and on Users.
- You will see the user request appearing in the user list. Click on Accept and confirm by clicking Accept again.
- The user has been successfully added to your user list.