HoloLens 2
Recommended video links for this set-up guide:
Frontline Spatial | Navigating through Spatial Workplace on HoloLens 2
Users can navigate through the application just by using the head-gaze or air-tap gesture of the device. To familiarize yourself with the control gestures of your device, follow Microsoft's documentation that can be found at Getting around HoloLens 2. Navigation by just using the head-gaze is intended to keep the user's hands free for performing the actions of the workflow steps.
Position of the main menu
On the HoloLens 2, the main menu follows the head movements and is not fixed. Users can use their hands to grab the menu and position it elsewhere or use the hand-ray gesture to hold the menu from afar and move it around. The size of the menu can be increased or decreased by holding and dragging one of its four corners.
Selection cursors
The head-gear cursor
In the middle of the view, there is a white circle. This is the head-gaze cursor that can be used to select icons. Users can move the cursor around by moving their head, which makes selecting icons as easy as turning your head at them.
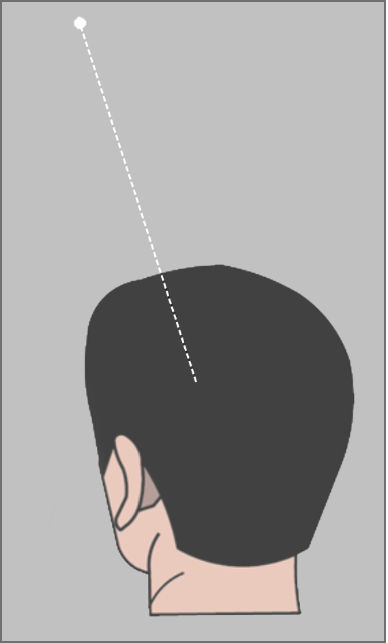
To select an icon, users can move their head until the cursor lies over it and a red loading bar appears inside it. Wait until the bar completes the turn to select it.
Source: https://docs.microsoft.com/en-us/windows/mixed-reality/design/cursors
The hand-ray cursor
The hand-ray cursor can be used to select objects and holograms that are out of reach. However, the selection ray comes out of your hands.
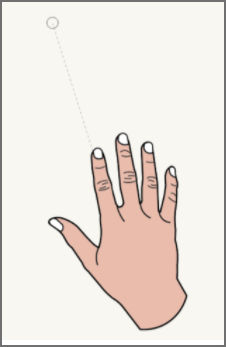
This cursor starts at the palm of your hand and ends in ring-shaped cursors at the object or icon to be selected. As long as at least one of your hands is inside the hand-tracking frame of the HoloLens, the hand-ray cursor will be activated.
Note: The head-gaze cursor cannot be used while the hand-ray cursor is active.
Source: https://docs.microsoft.com/en-us/windows/mixed-reality/design/cursors
The finger cursor
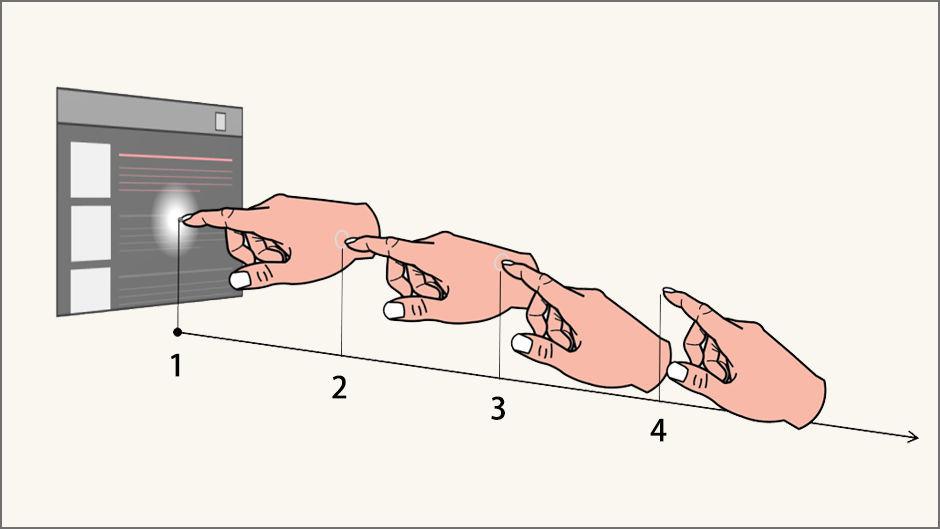
This cursor is at the point of your index and middle finger and can be used to select icons that are within arm's reach.
Source: https://docs.microsoft.com/en-us/windows/mixed-reality/design/cursors
The cursor does not appear when the fingers are far away from a UI surface (4). When the user gets closer with their hands, a ring cursor appears perpendicular to their fingers (3) and then aligns with the UI surface (2). When contact is made with the interactive icon, the ring shrinks into a dot (1). This selection works exactly like the ones on a touch screen, clicking on icons and buttons by touching them.
Resizing items

While using the HoloLens 2, users can resize all items that show blue highlights on their corners. These include the Workplace main menu and the manner in which the content of pins is shown.
Source: https://docs.microsoft.com/en-us/hololens/hololens2-basic-usage
Voice commands
At any time during a workflow, these are the available voice commands that help you navigate through your steps without using cursors:
- Done: The following pin with a default connection is shown.
- Back: The previous pin is shown.
- Reposition workflow: Tracking is restarted to reposition the content of the workflow.
- Reset workflow: The workflow is completely restarted.
- Menu: The main menu of the app is opened.
- Reset: This resets the position of a billboard to the default. The billboard to be reset must be focused with the head cursor of the HoloLens when the command is spoken.
Note: The Done command only works as expected if the currently active pin does not have a connection with a custom label. For more information about custom labels, see Connecting Pins.
Additionally, if there are multiple Done buttons at different pins when the command is used, the workflow will continue through a randomly picked connection.
Mobile devices (iOS and Android)
Video Guide: Frontline Spatial | Navigating through Spatial Workplace on Mobile
Here, controls are mostly used through touch gestures on the screen of the device.
Main menu and workflow navigation
Clicking on the screen works for selecting icons and buttons in the main menu, and during a workflow that is shown in the default flat content mode. Tasks and templates can be filtered using the search bar.
If the workflow is played in anchored content mode, a selection cursor appears in the middle of the device. The cursor can be moved by moving the device around. Users can trigger buttons by pointing the viewpoint of their device at the buttons so that the cursor lies over it. Once over the button, a red loading circle appears around the button. Wait until the bar completes the turn to select it. The user can speed up the process by touching the button while it is loading.
Flat and anchored content information
The flat and anchored content modes are two possible ways of visualizing the content of pins in AR. For more information see here.
Controlling the model inside the 3D model view
Steps that contain Holograms can also be visualized inside the 3D model view, which allows for handling the holograms in more detail and separately from the real-life environment. Open the top menu during a step with holograms and select See in 3D.
- Turning the model around its axis: Touch the screen with one finger and move it around.
- Zooming in and out: Pinch-zoom with two fingers bringing them closer or further from each other.
- Dragging the model: Touch the screen with three fingers and move them around.
- 3D model view information: The 3D model view allows users to visualize holograms of pins independently from their position in the real world.
For more information about the 3D Model View, see here.
Desktop Devices
On the desktop application, users can download and view the tasks and templates assigned to them. It is also possible to use the search bar to filter and find the tasks and templates

In the workflows, models can only be viewed in 3D since AR and VR options are not available for desktop devices. There are options for Reset view and Lock view while viewing the models.
