To access the call menu, you can select the Call Support tab on the top.
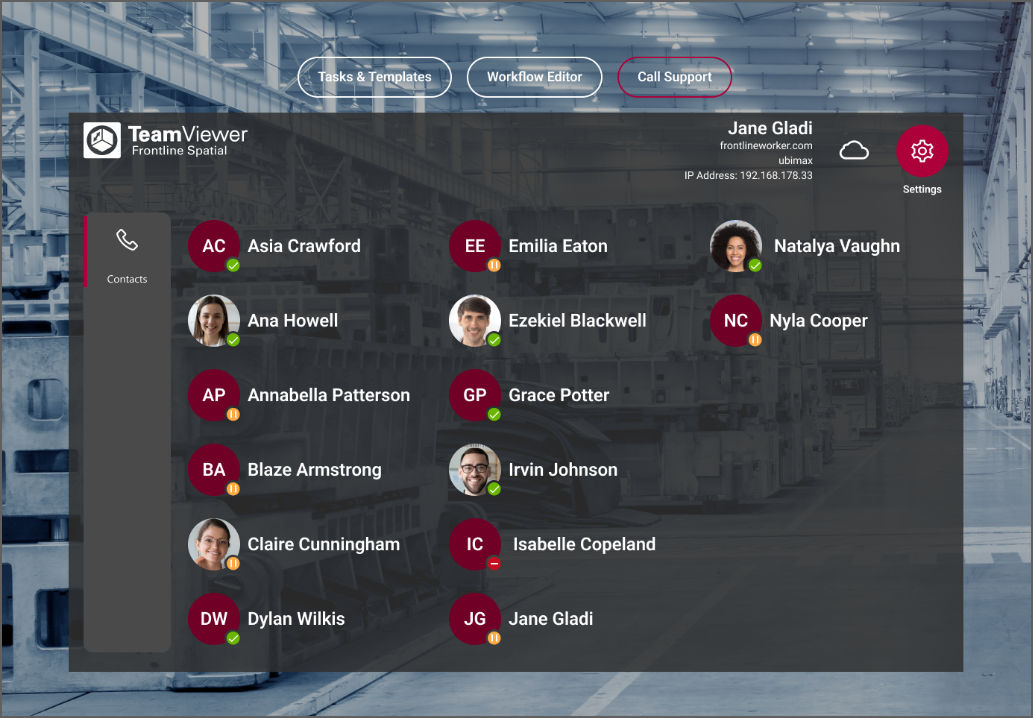
Calling a specific expert
- On the home screen, choose the Call Support tab.
- Under Contacts, select the user.
- Confirm the selection.
- You will see a new window on your HoloLens with in-call options.
Using in-call options
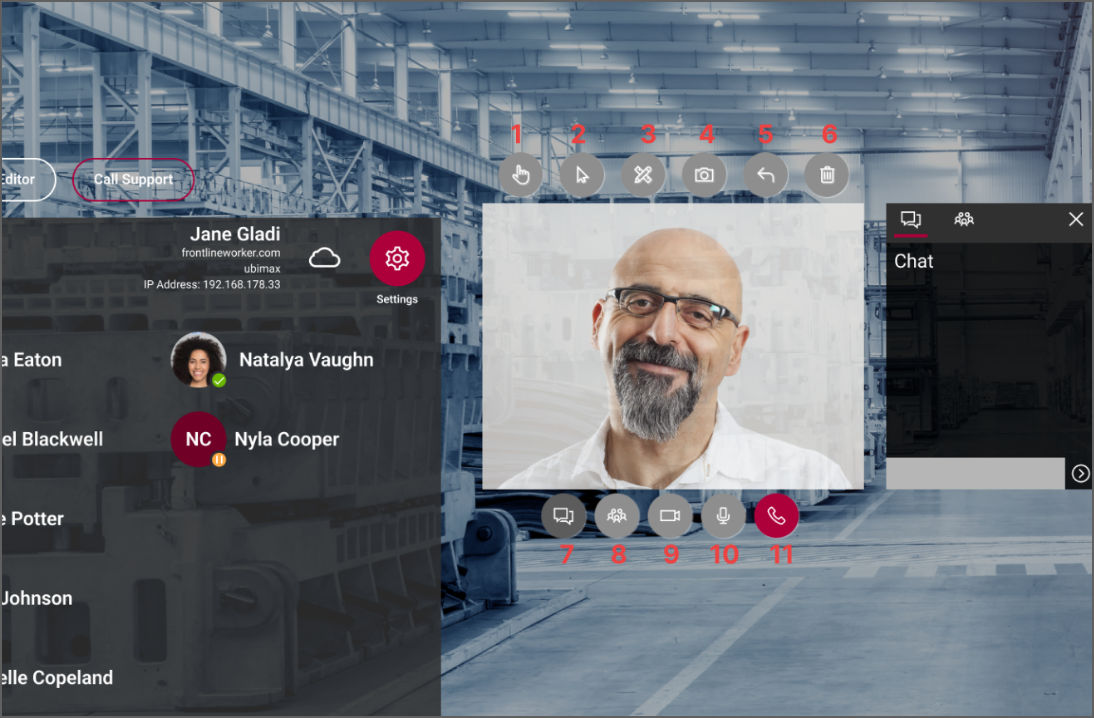
You can hear and see the video of the other participant through the new window that opens up. On top of the video stream, you have the following features (as marked in the above image):
- Disable marking: This button is used to deactivate the marker or paint tools.
- Marker: On enabling, you can place pointers to highlight objects in the video stream. You can place multiple markers during a call via hand gestures. To stop adding markers, you need to use Disable marking button.
- Paint: On enabling, you can draw to highlight things in your video stream using hand gestures.
- Take picture: This button is used to grab a screenshot which is then shared in the chat.
- Remove last: With this button, you can undo/remove the last marker or painted object you added.
- Clear all: Clears the screen of all markers and painted objects.
- Chat: This button allows you to get the chat window back on if previously closed. The chat window opens by default and can be closed if necessary. Using it, you can send and receive messages.
- Participants: Displays the list of participants present in the call.
- Video stream: Toggles the video stream on or off.
- Microphone: Toggles the microphone on or off.
- End call: Exits the call.
Accepting or rejecting a call
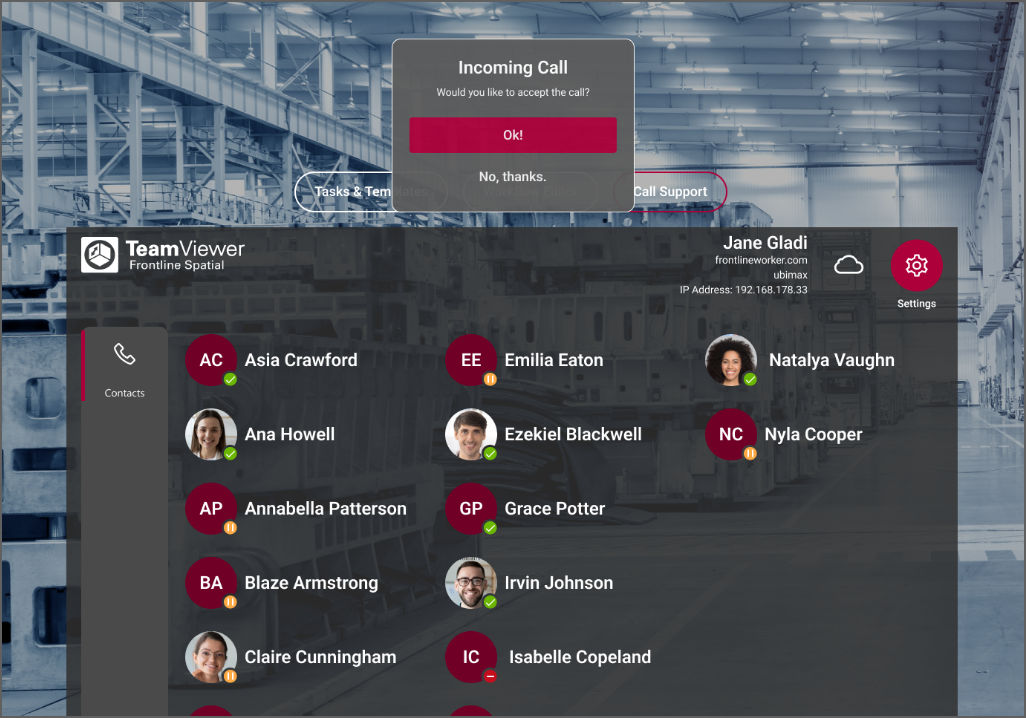
In case another user calls you, the application will show a notification message and play a sound signal. The calls can be answered from any screen that you are working on, even while you are in the middle of a task, to get expert advice.
- To join the call, select OK!
- To dismiss the call, select No, thanks.