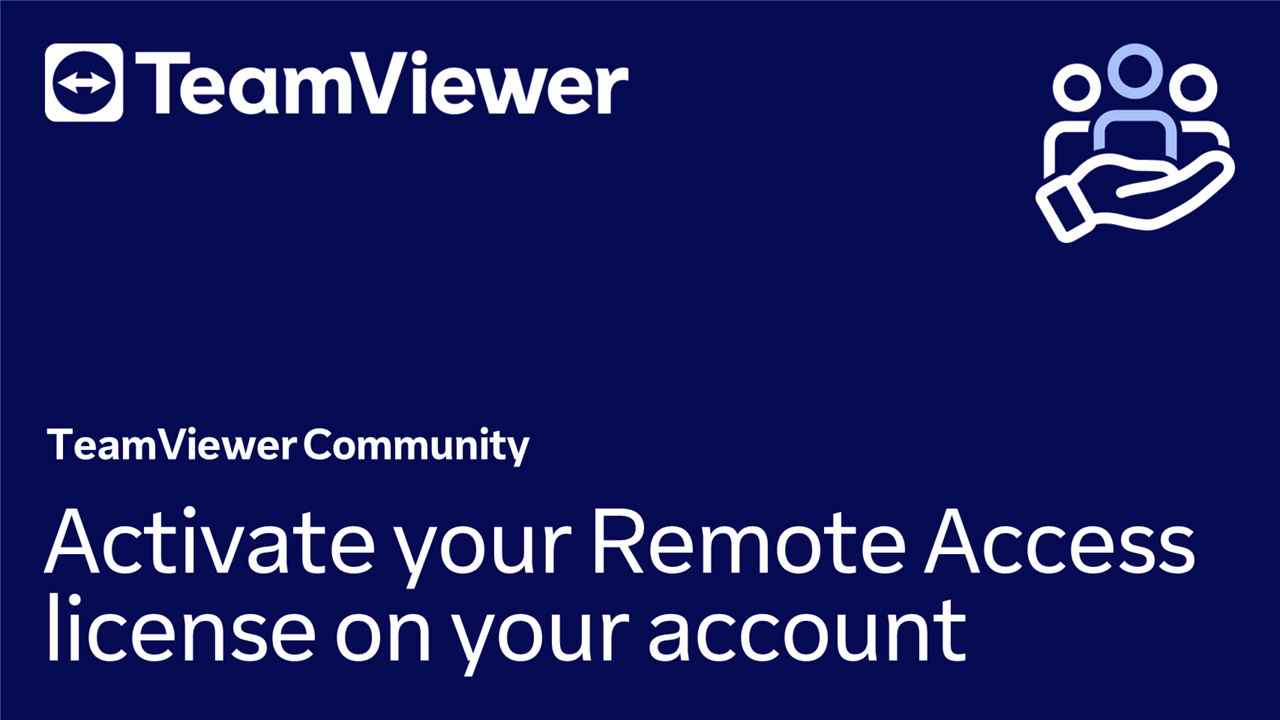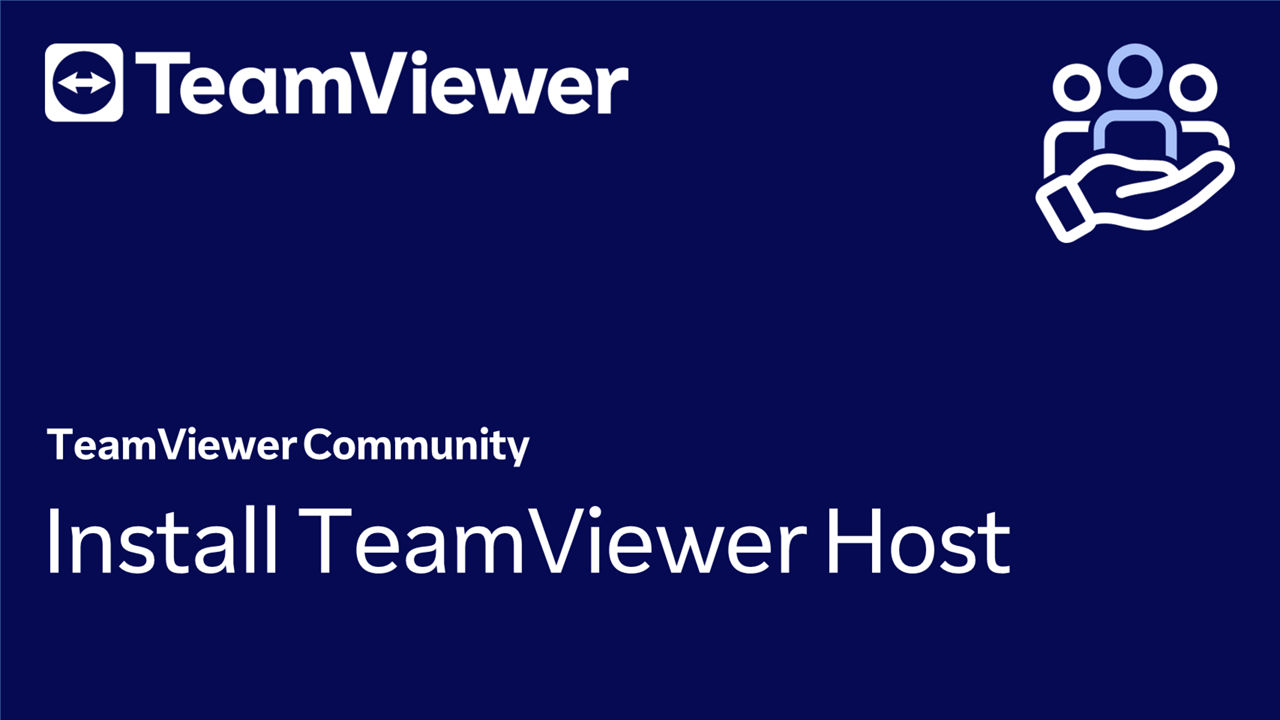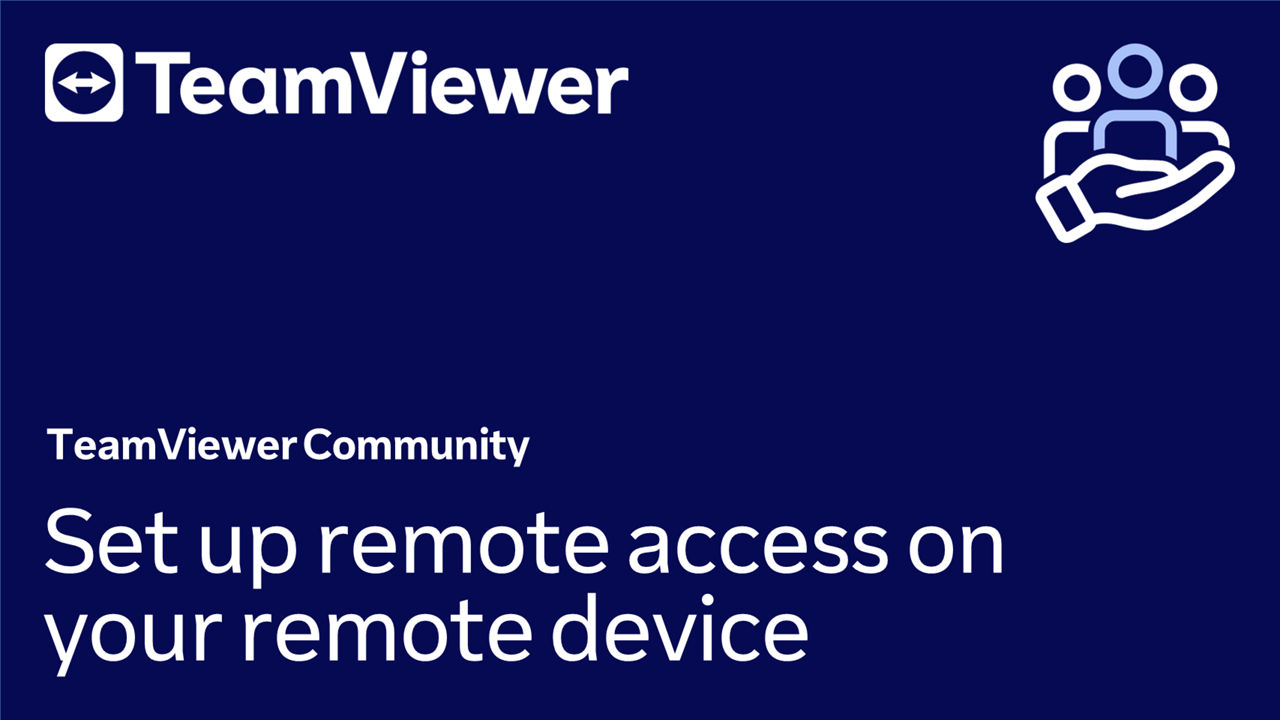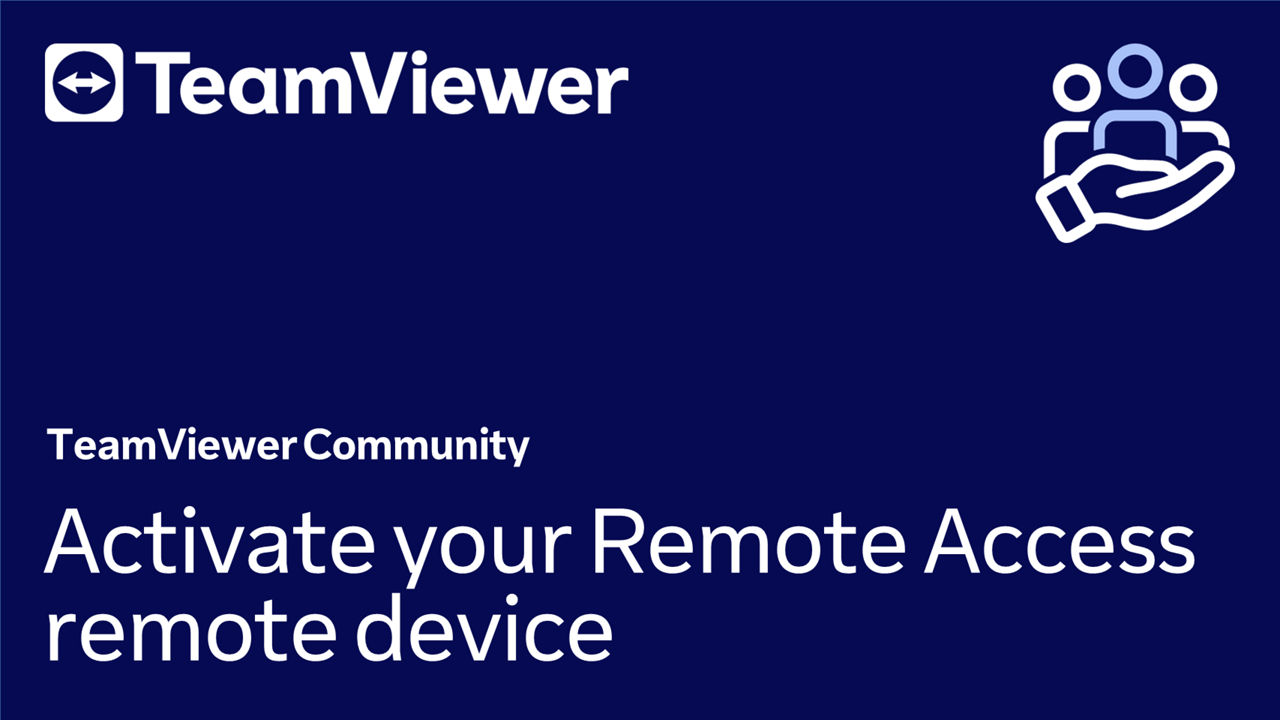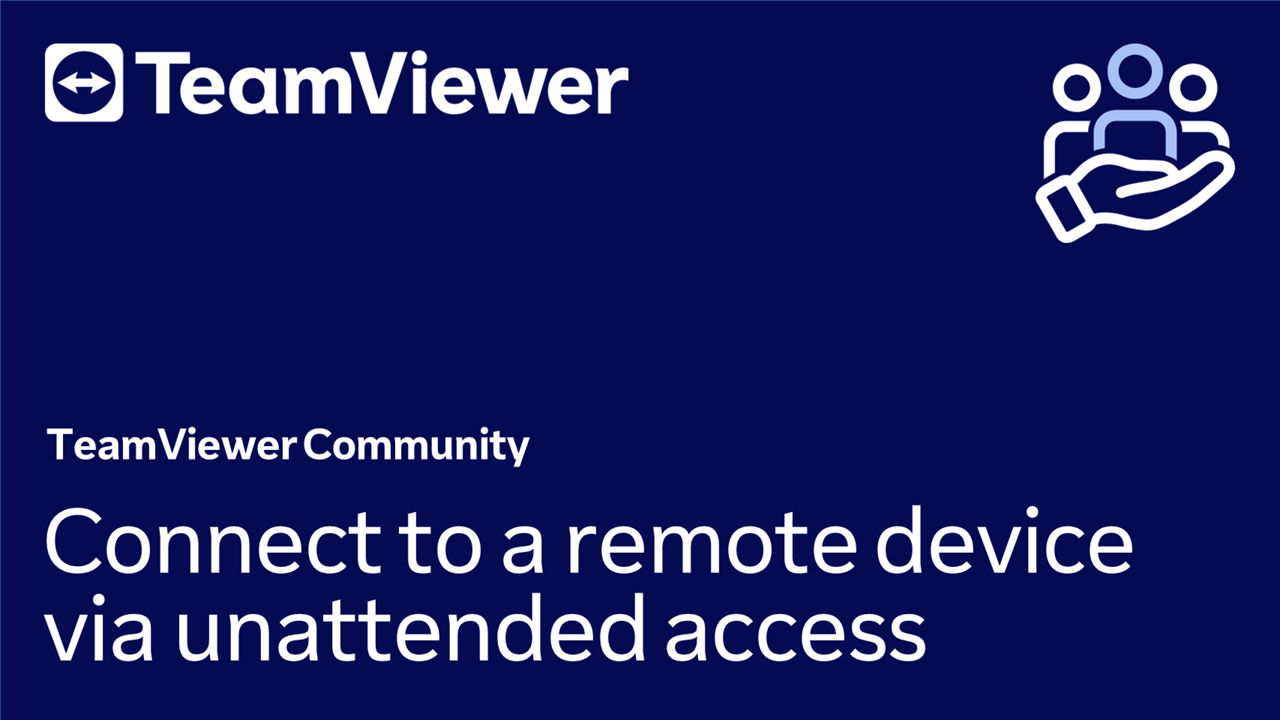In this article, we'll explain how to get started with your Remote Access license.
We will talk about local and remote devices. In a typical home office situation:
- The local device is the computer at home
- The remote device is the computer in the office
This article applies to all TeamViewer Remote customers who have purchased a Remote Access license.
Step 1: Activate the Remote Access license on your TeamViewer account
📌 Important note for customers who purchased via the webshop after the 20th of March 2024: If you are a new customer and don't have a TeamViewer account, you will only have to set up a password after clicking the Confirm account button in the order confirmation e-mail. This will automatically create your TeamViewer account and activate the license. Once this step is done, you can jump to Step 2.
The first step is to activate the Remote Access license on your TeamViewer account. To do so, please follow the instructions below:
- Check your inbox and open the e-mail called Your TeamViewer License Activation.
- Next to TeamViewer Remote Access, click on the ACTIVATE link. You will be redirected to the sign in page.
- If you already have an account:
- Sign in with your TeamViewer credentials. Once you have signed in, you will be redirected to the activation page.
- Click the Activate button.
- If you haven't created an account yet:
- Click Sign Up.
- Enter your email address and name, and create a password.
- Read and accept the EULA and mark the captcha box. Once you have signed in, you will be redirected to the activation page.
- Click the Activate button. For more information on how to create an account, please check this article.
- If you already have an account:
- A confirmation pop-up will appear. Click Continue.
- Enter a company name (if not applicable, you can also simply enter your name, for example) and click Save and continue.
You have successfully activated your Remote access license on your TeamViewer account.
Step 2: Install TeamViewer Host on your remote device
The second step is to install TeamViewer Host on your remote device. To do so, please follow the video below or the instructions in the following article: Install TeamViewer Host
- Download TeamViewer Host from our download page: https://www.teamviewer.com/en/download/
- Access your Download file and open the downloaded Host file: TeamViewer_Host_Setup.exe
- Click Next to start the installation.
- Once the installation is done, tick the box I accept the EULA and the DPA and click Continue.
The window will close, and TeamViewer Host will run in the background. You can open it from the Windows tray.
You have successfully installed TeamViewer Host.
Step 3: Set up unattended access on your remote device
The third step is to set up unattended access on your remote device. To do so, please follow the video below or the instructions in the following article: Set up remote access on your remote device
- Open TeamViewer Host.
- Click on Manage this device.
- Enter your TeamViewer account e-mail and click Continue.
- Enter your password and click Allow.
- Add your device to your trusted devices list. For more information on how to do this, please read this article: How to sign in on a new device (add a device as trusted).
- Once your device has been added to your trusted devices list, click Assign.
Remote access without confirmation has been successfully set up on your remote device.
Step 4: Activate the Remote Access license for the remote device
Once the TeamViewer Host has been installed and unattended access has been set up on your remote device, you can activate the Remote Access license for it. To do so, please follow the video or the instructions below:
- On your local device, open TeamViewer Remote (full client) or go to web.teamviewer.com.
- Sign in to your TeamViewer account.
- Go to the Devices list.
- Select the remote device, click Remote Access, and click Activate.
You have successfully activated your remote device. You'll find all activated devices in the Home menu. You can now directly connect from your local device to your remote device by clicking the Connect button.
Please repeat this process for all of your remote devices.
Step 5: Connect to the remote device
You have successfully activated your Remote Access license on your remote device(s). To do so, please follow the video or the instructions below:
- On your local device, sign in to your TeamViewer account using the TeamViewer Remote client or via web.teamviewer.com.
- Go to the Device list, select the device you want to connect to, and click Connect.
You are now connected to your remote device.
💡 Hint: You can also connect to your remote device from the Home menu via the Connect button.