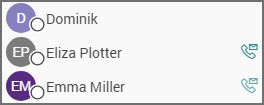Accepting or rejecting incoming calls
Before you make a call it may be helpful to understand the various user types:
- Web User: A registered user logged in to FCC via the web browser
- Guest User: An unregistered user invited through email, SMS message or invite link
- Device User: A registered user in the call via smart glasses, tablet or smartphone devices
As a Web User, you can call another Web User or a Team, a Device User, or a Guest. If you are receiving the call while logged in to Frontline Command Center, you will hear a ringtone and receive a notification with the option to answer the call with/without video.

As a Device User, you will receive a notification depending on your hardware device and settings.
As a Guest User you need to follow the instructions in the email or the SMS message or open the invite link.
It is also possible to see the notification on your desktop. For that, the user needs to enable desktop notifications on their browsers to receive call notifications when they are not in the browser window. To enable this, on your browser, go to Settings > Privacy and Security > Site Settings and then scroll down to Notifications, in the pop-up window that appears.
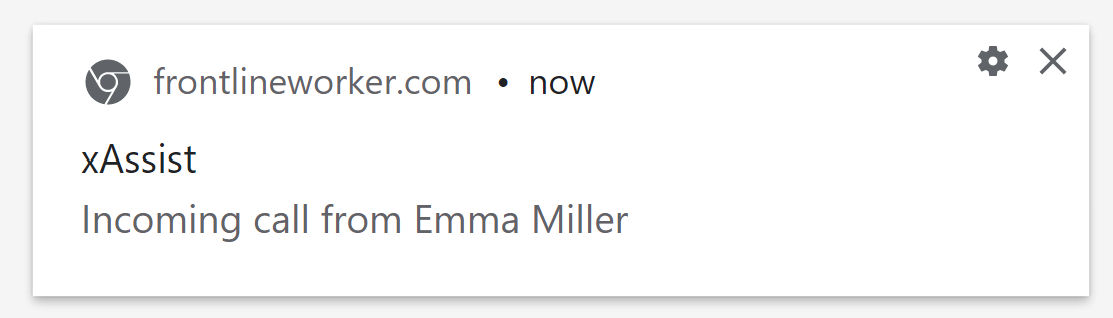
Once you initiate the call, you will be inside of xAssist, waiting for further participants to join the call.
Joining from the FCC or xAssist Dashboard
On the xAssist dashboard, you are able to see the Ongoing Calls, Waiting Calls, Scheduled Calls, and Call Statistics.
Joining an Ongoing Call or Waiting Call
If there is already an ongoing call that you have been invited to, you can also enter the call by clicking on the Join button that is on the Ongoing Calls tile.
Starting a Scheduled Call
If there are any calls scheduled for the future you can start them instantly or at the scheduled time by clicking the Start button on the Scheduled Calls tile.
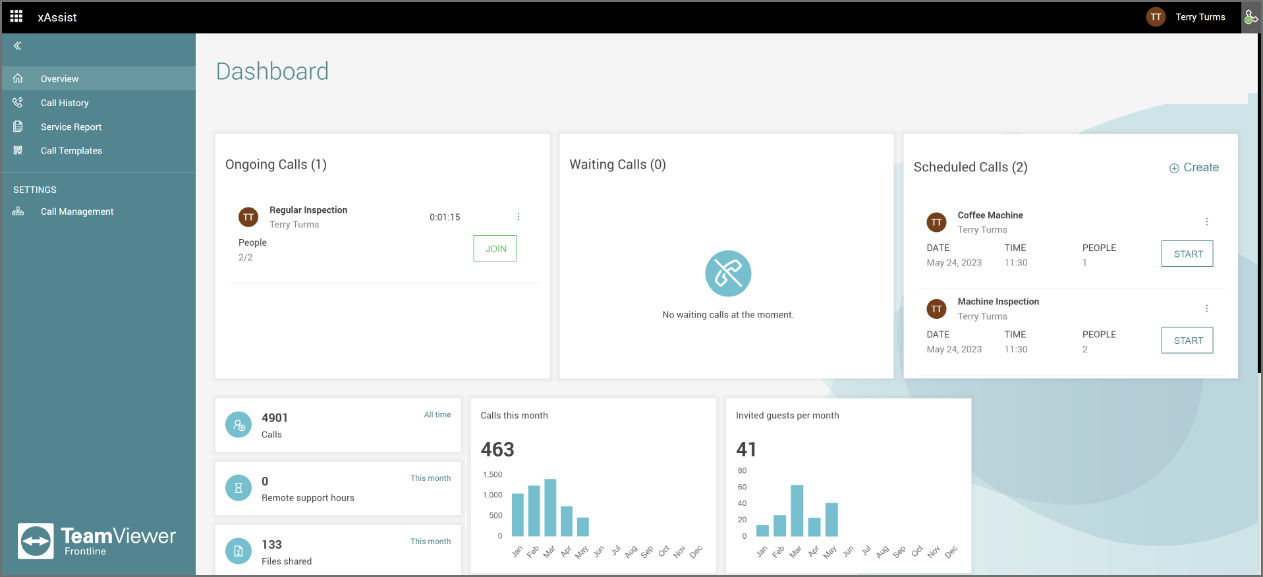
Joining as a guest user
It is possible to join calls as a guest user by being invited via e-mail or with a phone number.
Note: Inviting different user types to xAssist calls is explained in our User Types article.
When a Frontline Expert wants to create a conference call, they can preview and edit the basic call settings before the call starts. For example, the Frontline Expert can use the Camera and Microphone toggles to enable/disable them or use the Devices section to switch between the available hardware equipment.
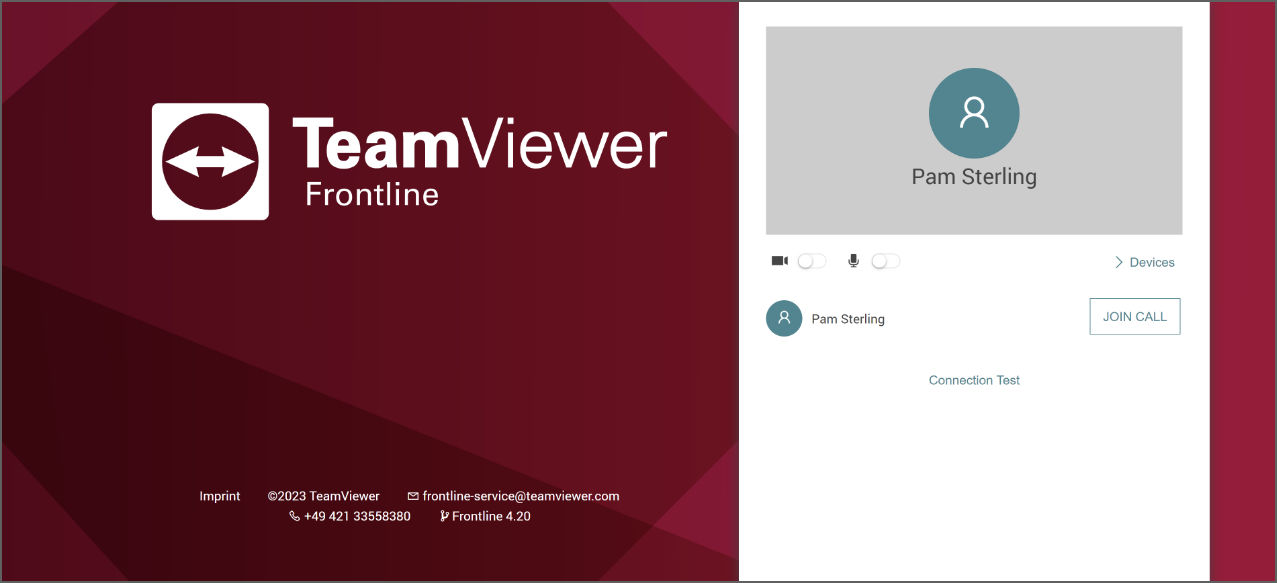
Note: It is possible to apply a custom theme for guest users as well. For more information, see our Custom Theme page.
Initiating a call
The easiest way to start a call is from the Contact list.
One-to-one calls can be started by selecting one of the contacts from the list and clicking on the Dial or the Video icon beside them so that you can choose if you want to call the user with or without video.
Conference calls can be created by clicking on the Create Conference icon. It will open a modal to add a Title(*) and to add participants to the call from the Invite Participants dropdown menu in which the user can search for other registered users or invite guest users by adding their e-mail address or phone number. It is optional to add a description of the call under the Description section or define the Call Type (Immediate, Scheduled, or Service Request) as call details.
When a Frontline Expert wants to create a conference call, they can preview and edit the basic call settings before the call starts. For example, the Frontline Expert can use the Camera and Microphone toggles to enable/disable them or use the Devices section to switch between the available hardware equipment.
With the preview shown below, it is possible to see all the call details, such as title, description, organizer, participants, time and duration.
In case there is no answer, the web expert can end the call.
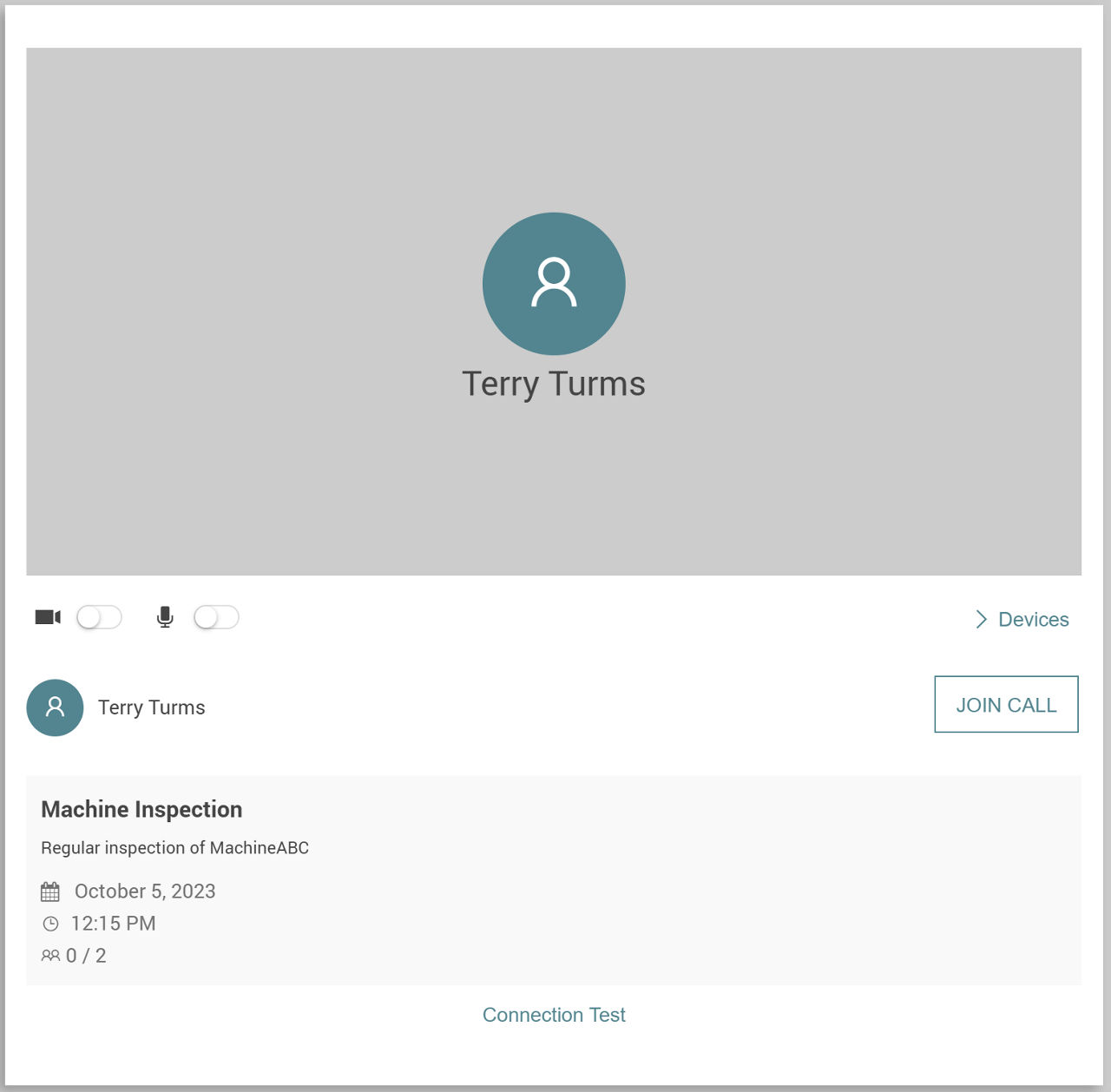
Connection test
Connection Test is used to check if your device is ready to have a xAssist call. When clicked, the Frontline Command Center will test the browser requirements, microphone, speakers, webcam, infrastructure and transmissions for possible errors.
You can test your connections while previewing your call by clicking on Connection Test at the bottom of your call preview. It will take a couple of seconds for the FCC to check possible errors. When the tests are successful, the items will turn green, and you will be notified with a banner that you are ready to make xAssist calls.
In case of any failed test, you will see the specific item turn red. You will then have the following banner:

It will be helpful to check xAssist network requirements by clicking on the link within the banner.
You can also click on support, and directly send an email to your server administrator, explaining your issue by mentioning the failed item in the connection test.
Note: By clicking on the Dial icon next to your name in the Dashboard and selecting Connection Test under your contacts list, you can have your connections tested on a regular basis.
Call types
There are 4 different types of calls:
- Immediate Calls start immediately and end when all users have left the session.
- Scheduled Calls are scheduled for a specific date and time. The link can be used to start the call any time before the scheduled time and up to 24 hours after the scheduled time. As shown above, for conference calls, there will be previews before scheduled calls as well.
- Service Request is valid for 24 hours from the time an invitation is sent.
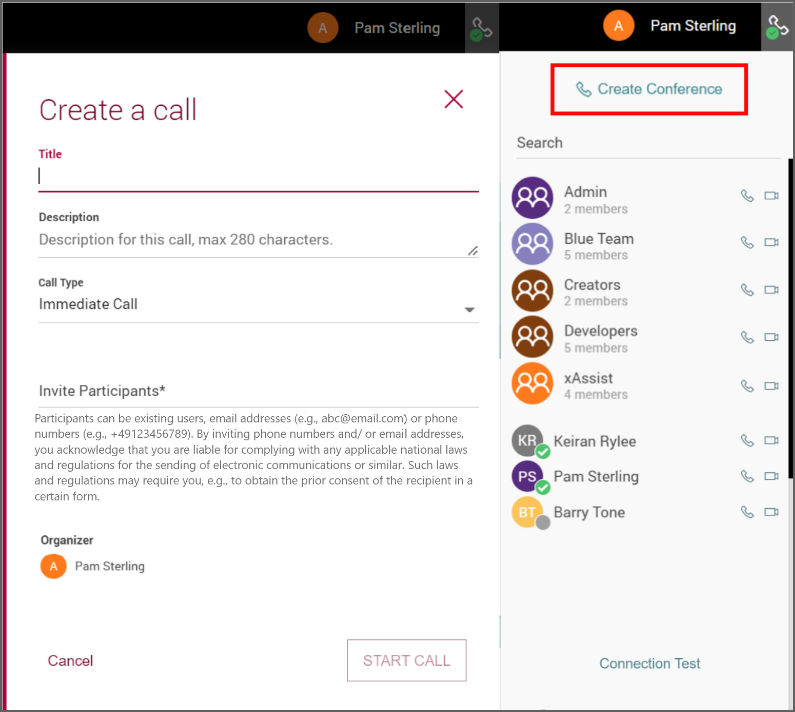
- Calling Offline Users is an option to call users who are currently not online but who have already added their email or phone number to their profiles. When they are offline, a message will be sent to their email/phone containing the link to join the call. This link is valid for 24 hours. In the meantime, the call would be listed under Waiting Calls for the Frontline Expert.
To initiate this, the Expert simply has to click on the Dial button next to the offline users.