Device Monitoring is only accessible with specific configurable permissions.
Frontline Command Center provides users with the possibility to monitor connected devices. As shown below, users can see all devices registered with the same server domain.
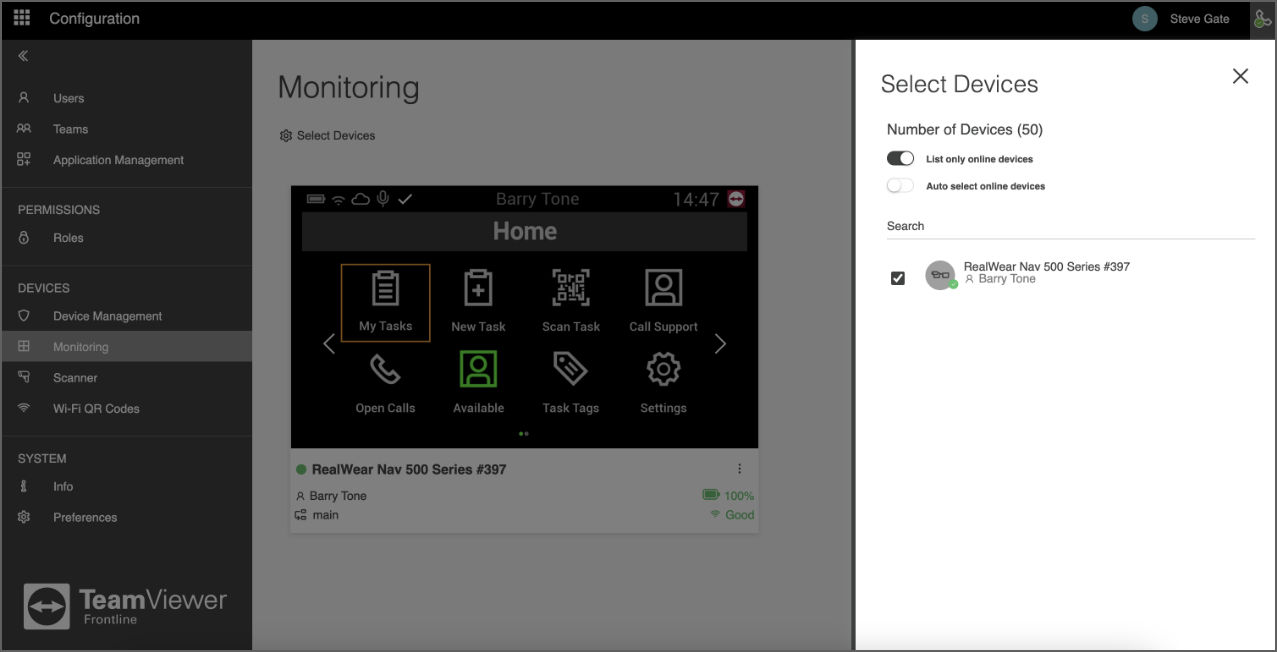
Screen mirroring is intended for onboarding and training purposes, especially for the users who are using the Frontline Workplace application on the smart glasses for the first time. To ensure the necessary level of privacy, administrators can set up screen sharing so that Workplace users receive a notification for incoming requests and need to give their permission before the transmission starts.
When a device is online and running the Workplace app, it is possible to monitor it. This allows an Expert to see exactly what the respective Frontline Workplace app user sees.
When active, screen mirroring is applied on all Workplace screens with the only exception of calls. When the Workplace user is on a call, the Expert only sees a placeholder screen instead of the call's live video stream.
To monitor one or multiple devices:
- Go to Monitoring which is located under the Devices section.
- Click on Select Devices.
- Optional: Enable the toggle List only online devices to filter the list below.
- Optional: Enable the toggle Auto select online devices to monitor online devices automatically.
- Select the Checkbox next to the desired Frontline Workplace user.
- Select the Cross button on the right top to exit the modal.
Sending messages
As an Expert, you may need to send a message to the Frontline Worker.
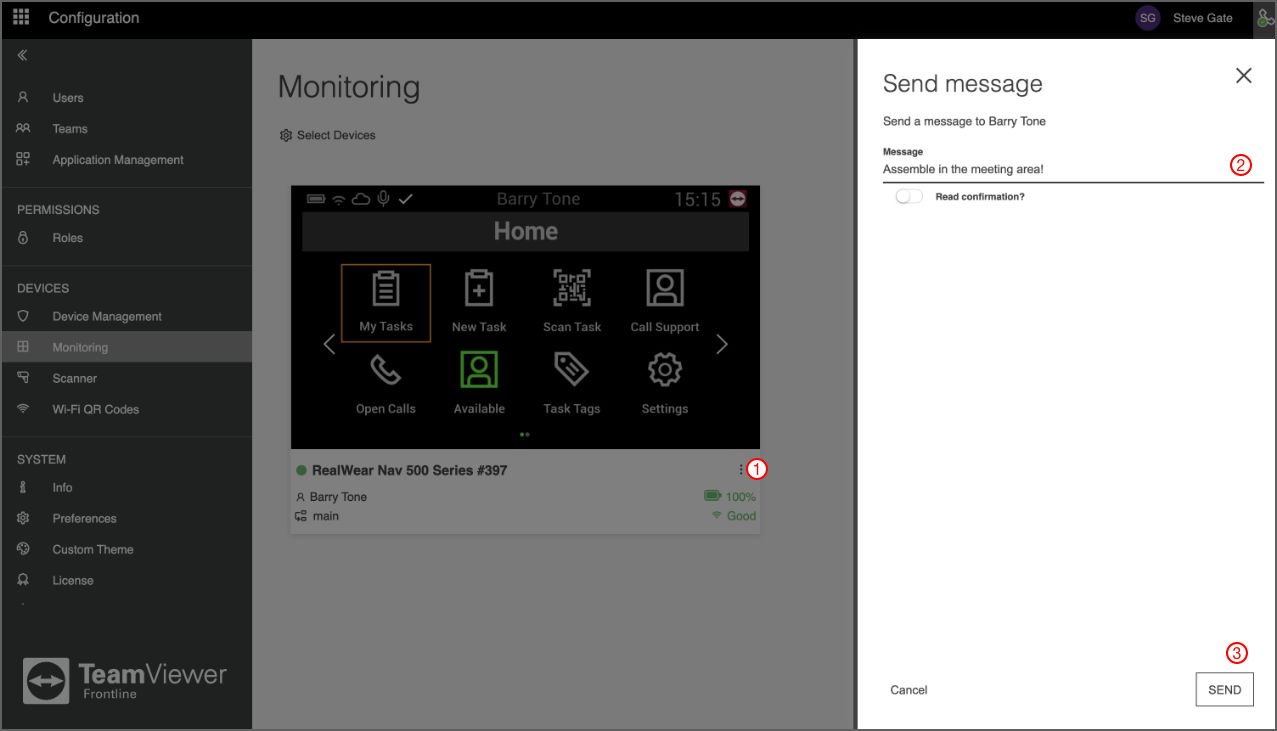
To send a message to a particular Frontline Worker:
- Click on the More button and select Send Message.
- Enter your message in the text field.
- Click on Send.
Sent messages will appear in the top right corner of the smart glasses user's view (e.g., "Assemble in the meeting area!" in the below screenshot). The Expert will also be informed by the notification which will be shown in the top right corner of their device after sending the message.
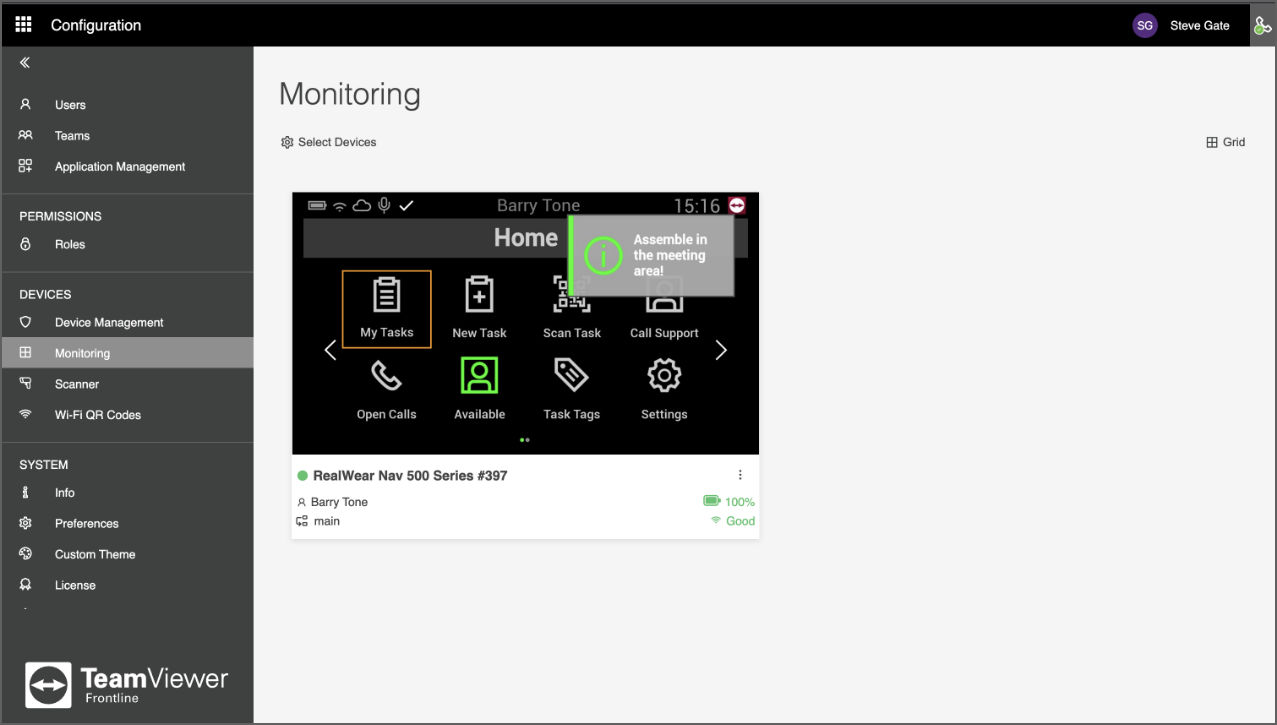
If the Read confirmation? toggle is enabled, the message will appear more prominently and over the entire frame of the smart glasses user's view rather than just a pop-up in the top right corner. Any additional messages will only be shown after the user has confirmed this one.
Requesting Error Report
The Expert can also request an error report from the Frontline Worker. To request an error report from a particular Frontline Worker:
1. Click on the More button and select Request Error Report.
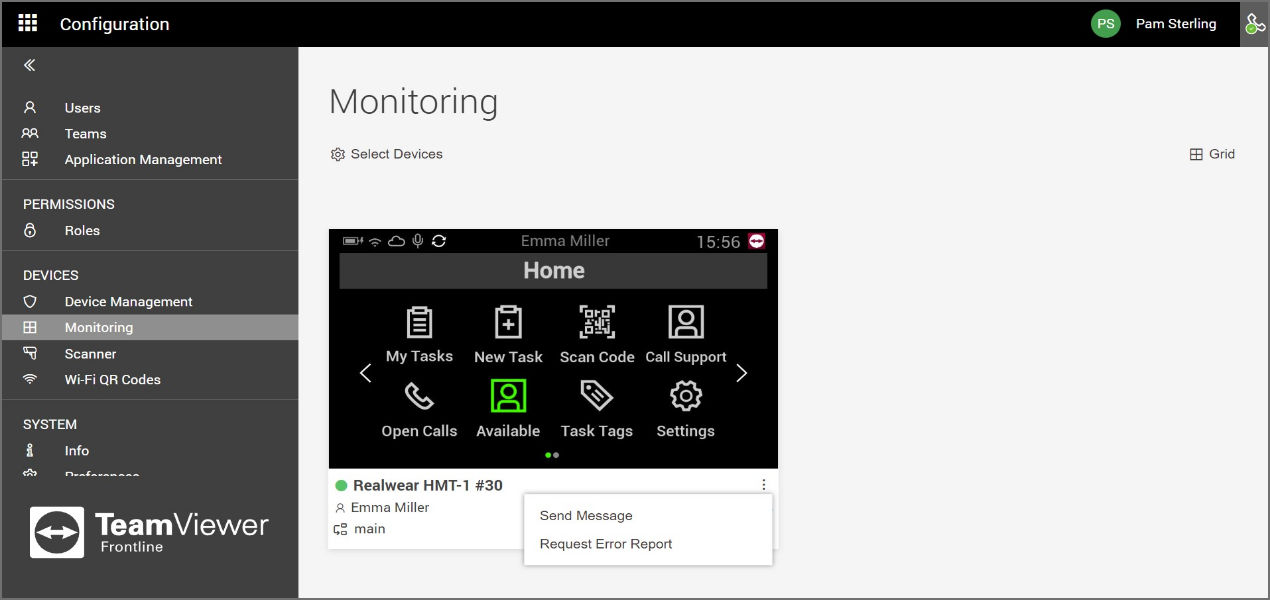
2. On the smart glasses, the Frontline Worker should select Confirm.
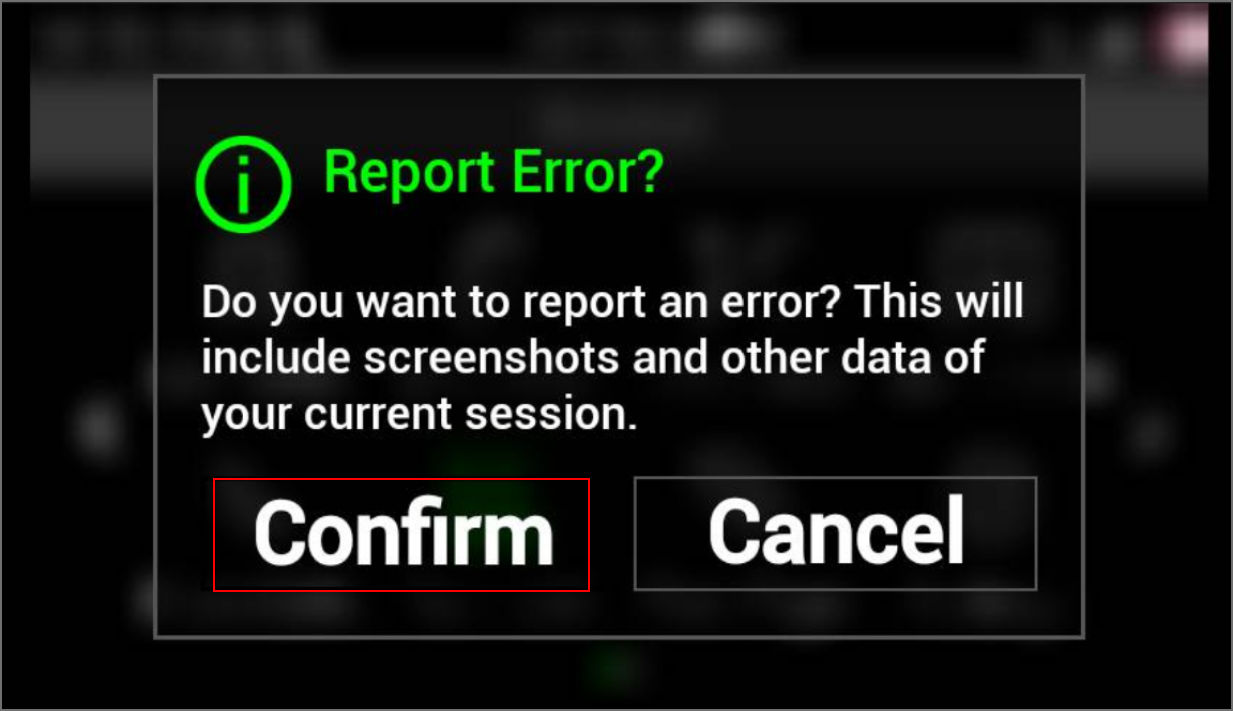
⇒ A banner will display on the smart glasses' screen to indicate the generated report's code. This code can be used to identify the created report.
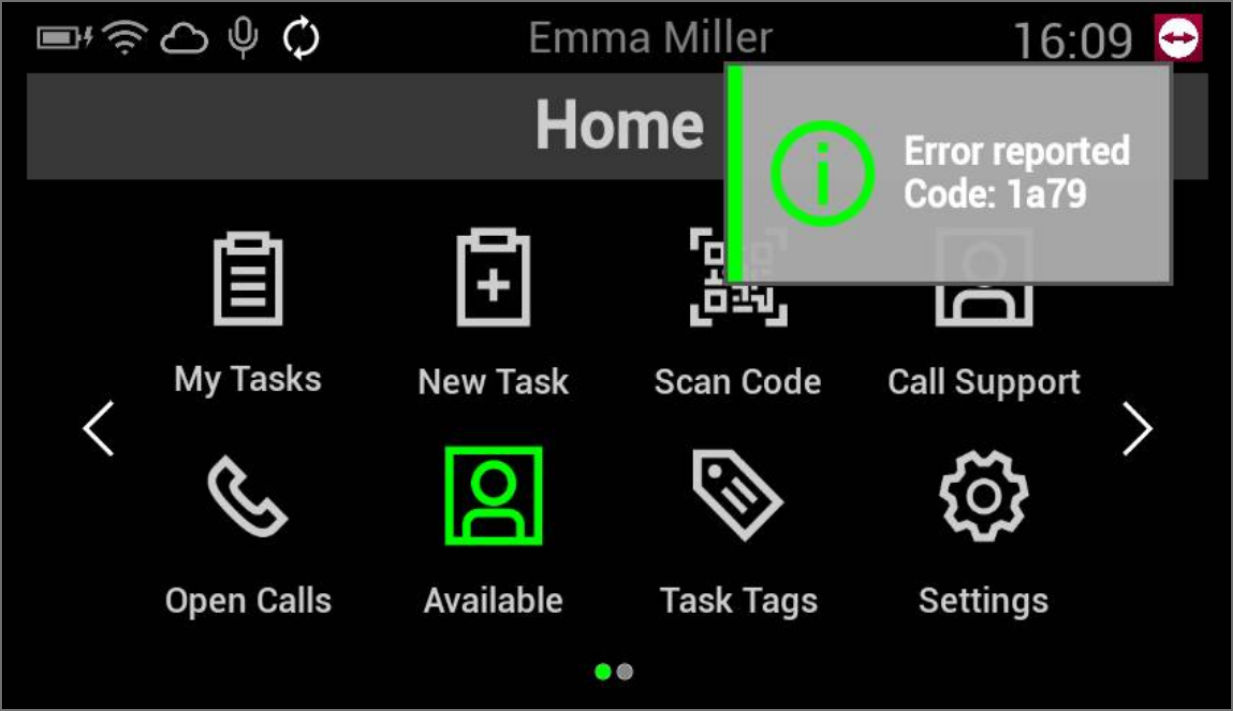
Note: For more information, see Error Reporting under the Administration section.