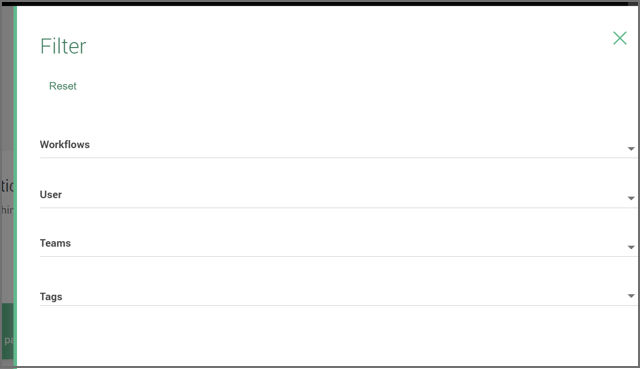A template is a workflow task assigned to a user or a team. Compared to a task, a template can be used multiple times by a Frontline Workplace user.
Templates store information regarding a particular workflow, a name, or comments. Once a task has been generated via the template list, it can be completed in Frontline Workplace. Administrators receive a log of the completed task data via the task list.
To access templates:
- Click on xInspect / xMake in the navigation menu on the left of the FCC dashboard.
- Open the Templates tab.
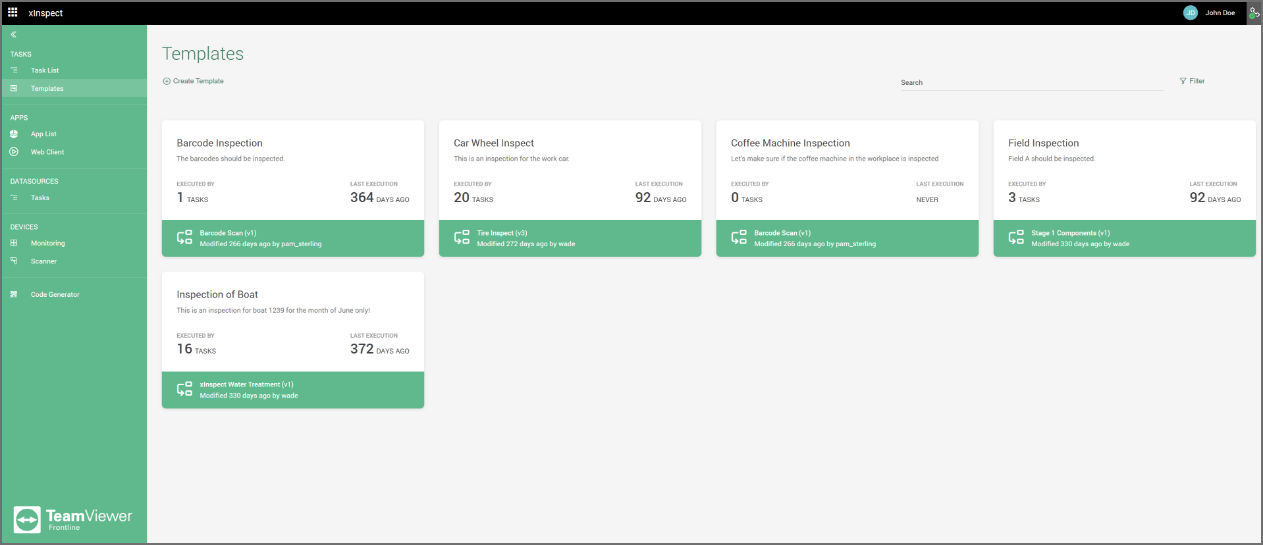
Creating a new template
- Click on Create Template.
- A modal appears where the user needs to enter the Template details. Similar to creating a task, a name and a workflow are required to create a new template. Additionally, it is possible to assign multiple users and teams.
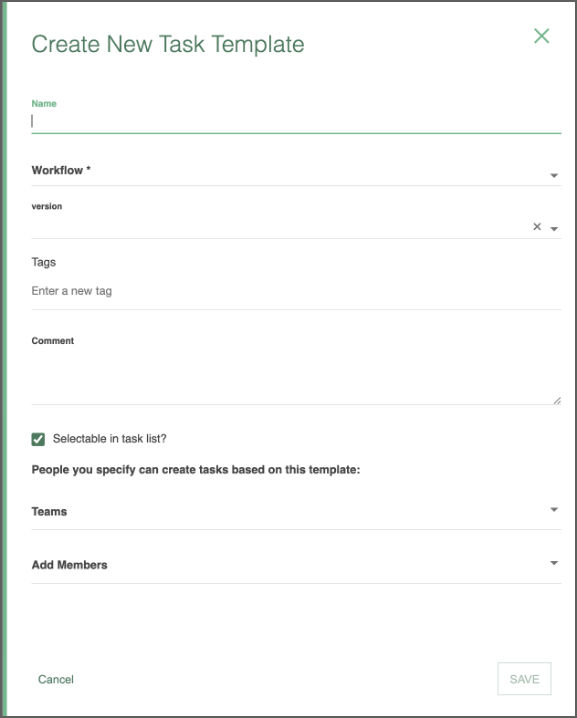
- Name*: Unique name for the template
- Workflow*: Workflow assigned to the template
- Version: Available versions of the workflow
- Tags: Identifier that allows users to view the task template from the "Task Tags" in the Frontline Workplace
- Comment: Any note that the user or other administrators should see while viewing the template details
- Selectable in task list?: Setting to allow users to select the template from the task list under "My Tasks" in the Frontline Workplace app (checked by default)
- Teams: Available teams to assign the template to
- Add Members*: Available users the task can be assigned to
Note: (*) marks mandatory details.
3. After defining the respective details, click on Save at the bottom right.
Editing a template
To edit a template, simply click on the desired item in the list, which will open the corresponding modal. This allows you to change the name, tags, and comments. Users can also add teams and members to whom the workflow will be assigned. Afterwards, click on Save to confirm the changes.
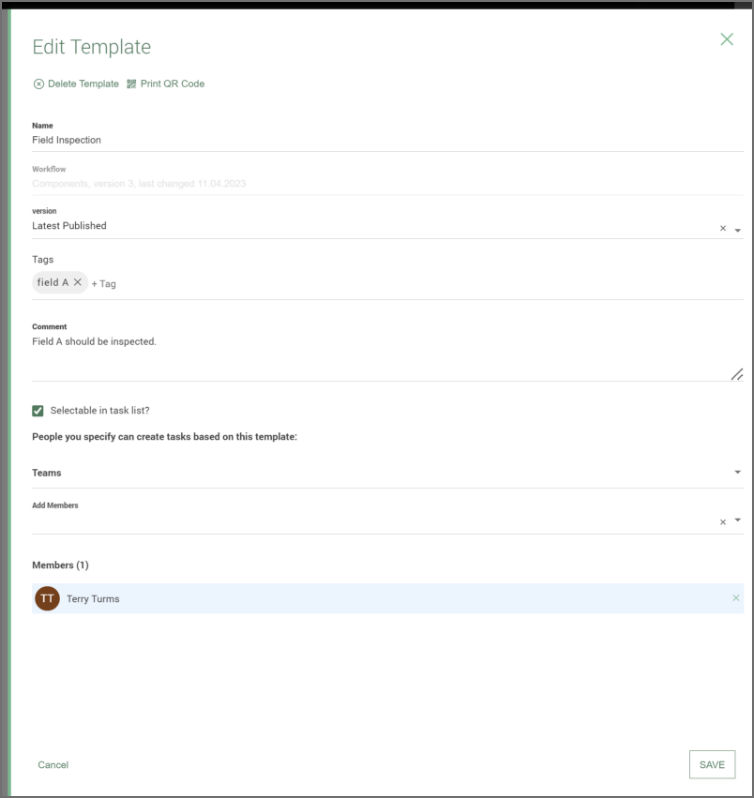
The Print QR Code button generates a QR code for the workflow in the form of a PDF document that can be downloaded and printed. The Delete Template button removes the template from the list.
Using the search and filter functions
Users can easily find a specific task by using the search feature available for the template list. Additionally, they can also filter the list by clicking on the corresponding button in the top right corner of the page. By doing so, users can filter templates by workflows, Users, Teams, and Tags.