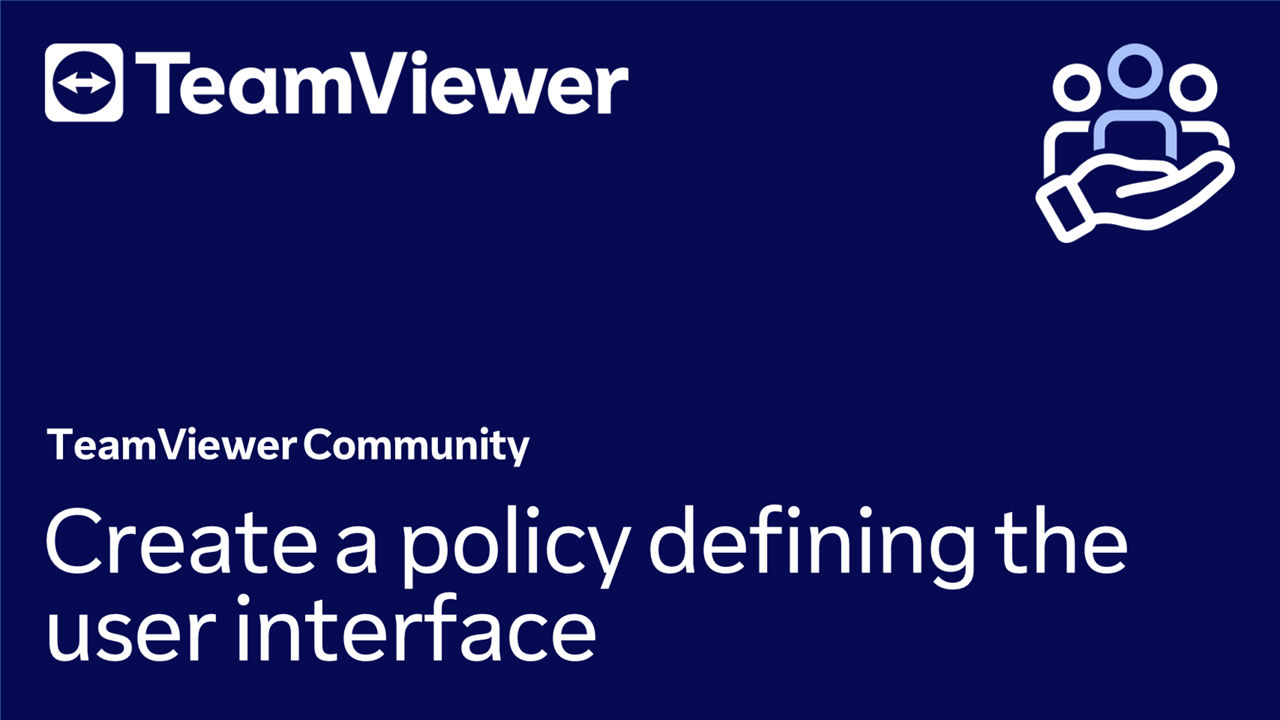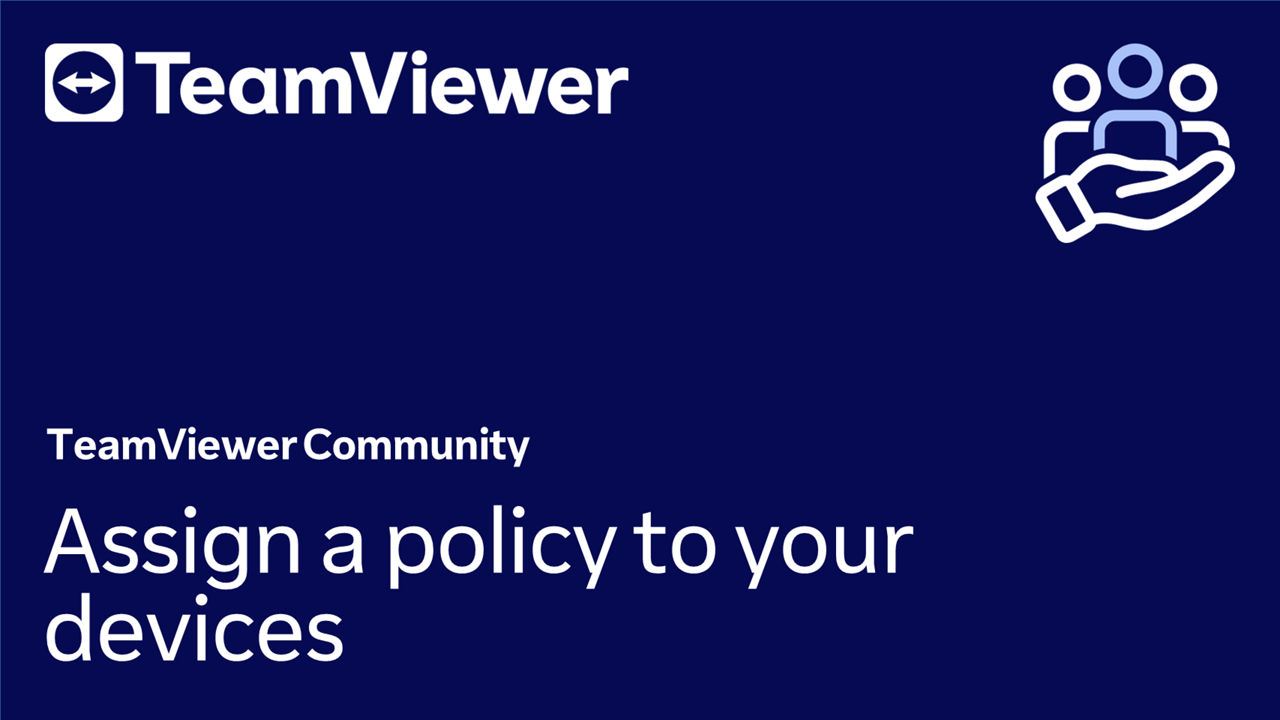Empower yourself as an administrator and take full control over the interface used on your devices. With a TeamViewer policy, you can easily define the interface used across all devices.
- Create the policy.
- Apply the policy (and, if needed, enforce the policy) on the devices you manage.
You can also control whether your end users should be able to switch between the Classic and the new interface through the Enforce setting. In this article, we will guide you through the entire process of controlling the TeamViewer interface within your IT infrastructure.
This article applies to TeamViewer Tensor license holders.
How to control the user interface
The interface will be defined based on the policy you apply to your devices. In this example, we'll show how to apply the new interface to your devices.
Step 1: Create the TeamViewer policy
To create the TeamViewer policy that will enable you to control your devices' user interface, please follow the instructions below:
Sign in with your TeamViewer credentials at https://login.teamviewer.com/
- Go to Design & Deploy.
- Go to the Policies tab.
- Click the + button.
- In the policy settings search bar, click the drop-down arrow, type "TeamViewer", and select the setting called TeamViewer interface.
- Click Add.
- Select which interface you want to apply to your devices in the Interface setting: Classic or New.
- Select whether you want to enforce the setting on your devices by clicking the toggle accordingly. Please find more information on the UI behavior regarding the "Enforce" setting here.
- Give the policy a name and click Create.
You have successfully created the required TeamViewer policy.
📌Note: If you are already using the new interface, you can define this policy by following the instructions here.
Step 2: Apply the created TeamViewer policy on your devices
To apply a TeamViewer policy on your devices, please refer to this article: How to assign a policy via the Policies tab or follow the instructions in the video below:
The setting defining the user interface will take effect after a TeamViewer restart.
💡Hint: You can restart your devices using TeamViewer Monitoring. Please read this article for more information: 📄 Execute scripts remotely
Interface enforcement behavior
The interface's enforcement behavior might change depending on how you have configured the policy. Here are all the scenarios explained:
Suppose you have not enforced the setting. In that case, the selected interface will appear with a toggle in the top-right corner of the application, allowing the end user to switch to the other interface.
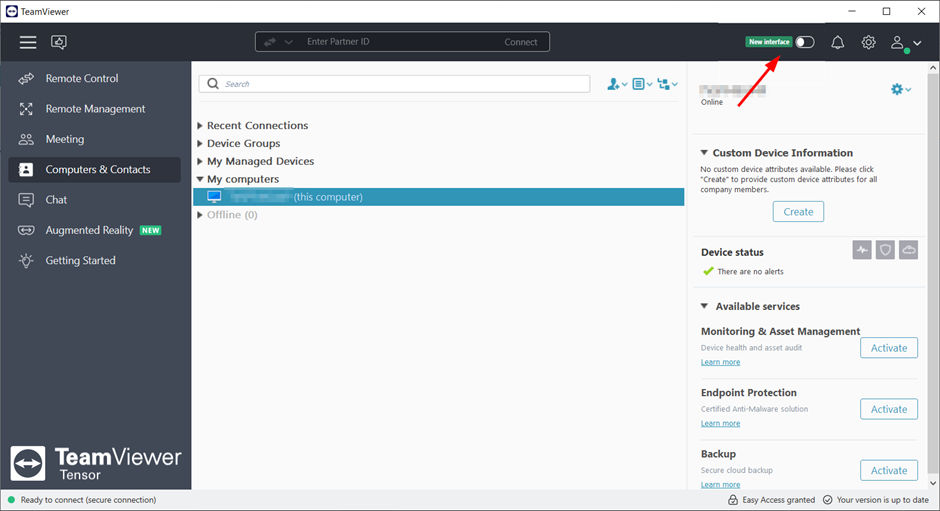
Suppose you have enforced the setting. In that case, the selected interface will appear without a toggle in the top-right corner of the application. In this case, the user won't be able to switch to the other interface.