Sign in Page
For more information, please see the installation section.
Signing in to the application
- Enter your company URL and domain.
- Click on Sign In With Browser.
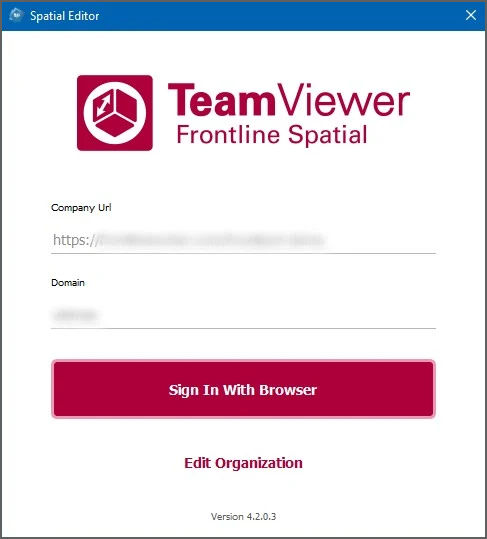
3. Enter your credentials on the single sign-on page.
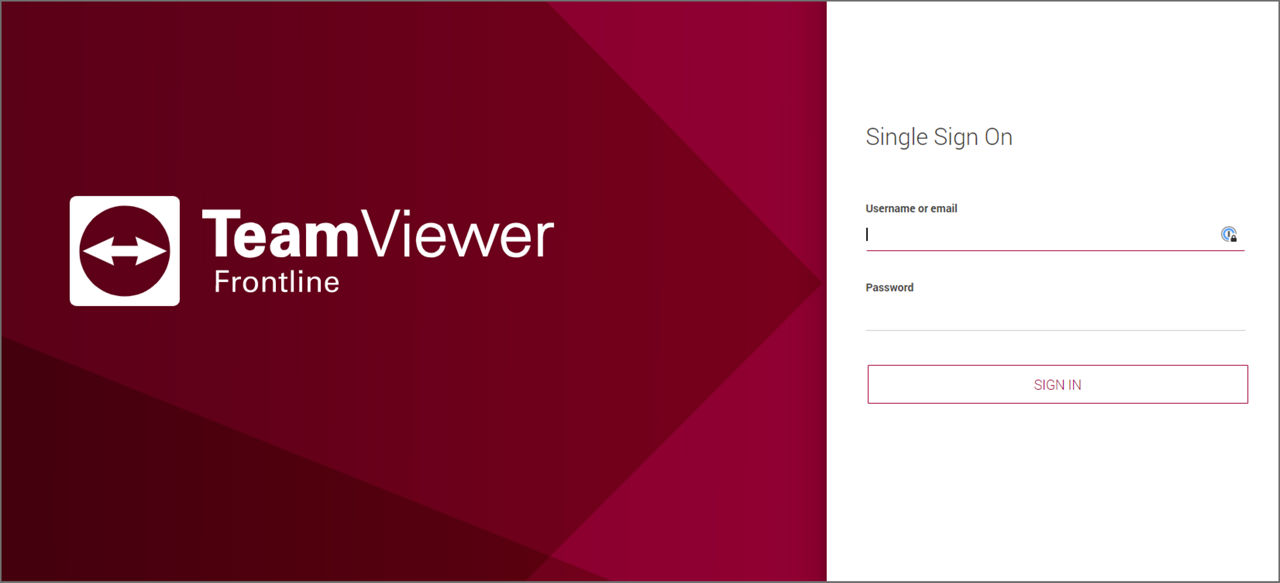
Home Screen
The Home Screen gives you quick access to create a new project and access the recent projects, online workflows, and autosaved projects.
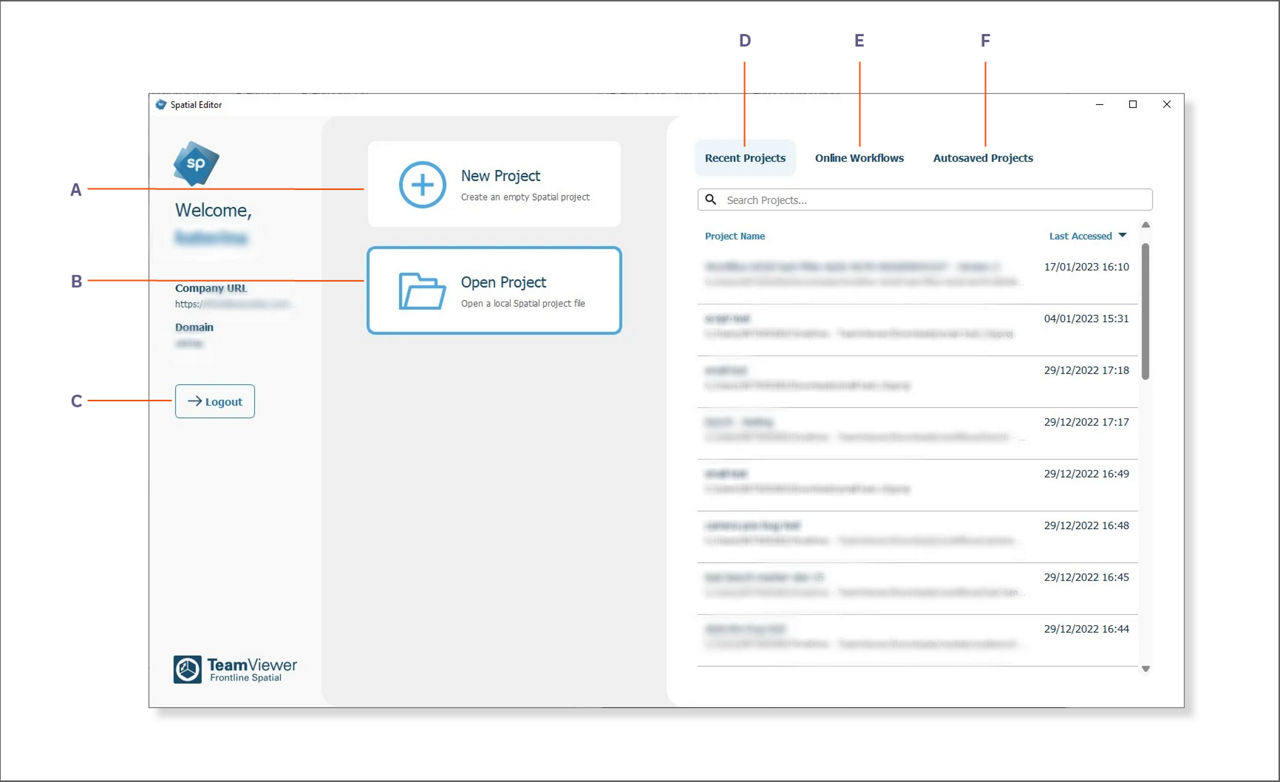
The Home Screen in Spatial Editor gives the following options:
A. New Project: Create an empty Spatial project and lead to an empty Workspace.
B. Open Project: Open a local Spatial project file.
C. Logout: Logout from your account.
D. Recent Projects: List all the Spatial projects you have recently accessed.
E. Online Workflows: List all the workflows created using the Live Editor.
F. Autosaved Projects: List all the autosaved Spatial projects
Opening a local file
- To open .v3pproj files already existing on your computer, click on Open Project.
- You can also download .v3pproj files from Spatial Workflow Management.
- If it is a project that has already been opened in Spatial Editor, it will be listed on the Recent Projects tab of the subsequently shown menu and can be opened with a click.
Opening an existing project
- Click on Recent Projects.
- In case you are already working on a project and want to open another one, just click on the Open option in the top left corner of your window.
- You are redirected to the home screen where you can open another project or create a new one.
Online workflows
On the Online Workflows tab of the Open Project menu, there is a list of workflows created using the Live Editor feature of the Spatial Workplace app for HoloLens 2. The user can open any of these workflows by clicking on them. Additionally, the user can select any of the workflow versions to download and open. For more information, please see the page about creating workflows using Spatial Workplace.
Autosaved projects
On the Autosaved Projects tab, a list of all autosaves performed by the software is available. Autosaved files only store information about pins and markers. This is the reason why the user is prompted to load the corresponding model of that project when selecting one of these options.
Note: By default, Spatial Editor autosaves a project every 5 minutes. This interval can be changed via the Settings menu.
Recommended video links for this guide
Frontline Spatial | Installation of Spatial Editor and Spatial Workplace