Proper patch management is crucial for ensuring the security and stability of computer systems and networks. By utilizing TeamViewer's Patch Management capabilities as a part of TeamViewer Asset Management, you can ensure all devices stay up-to-date with all the correct software deployed. The following article explains how to deploy missing patches and new software via TeamViewer Remote or the web app.
This article applies to all TeamViewer Asset Management customers.
How to deploy missing patches
The deployment of missing patches is done on the Remote Management tab in TeamViewer Remote or the web app. To begin, select Missing patches, located underneath Asset Management.
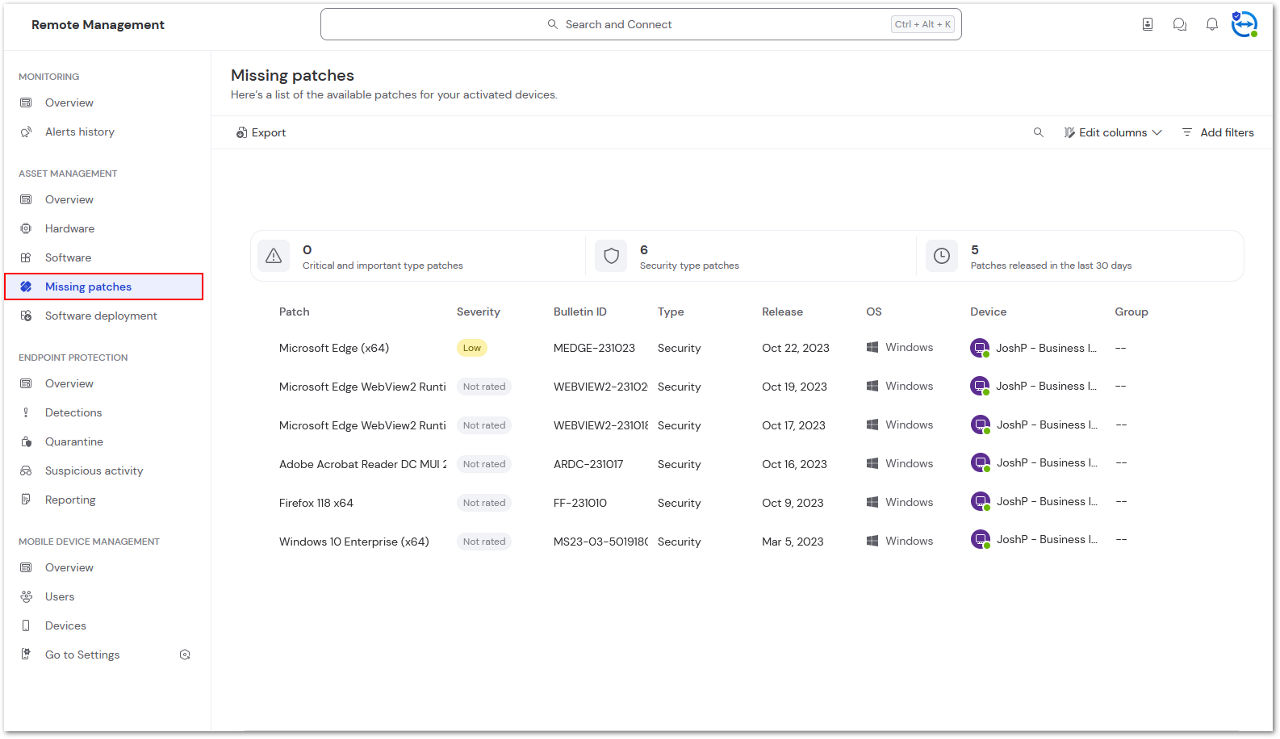
All current patches ready for deployment will be shown in the corresponding window. To begin deployment, check the box to the left of the desired patch. Select Deploy, which appears at the top of the window next to Export.
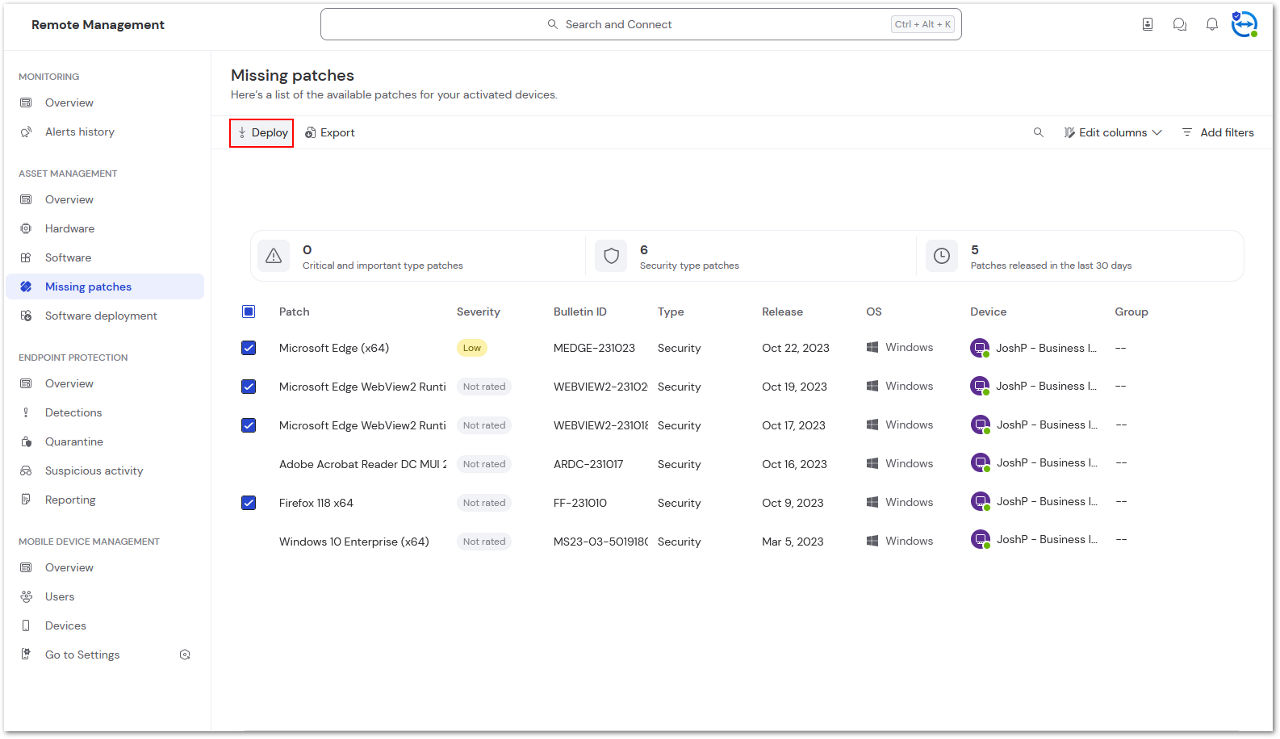
Pop-up notifications will appear for each patch deployment as they begin, indicating the initial status.

📌Note: During deployment, the list of missing patches is greyed out. To perform any additional deployments you must wait until the current one is completed.
In the Missing patches window, each patch will update its progress as it nears completion. Once done, a pop-up notification will appear indicating success. The patch will also disappear from the list of missing patches.

💡Hint: Once deployment has begun, you do not need to stay on the same page; the deployment will continue regardless.
Once all patches are completed, an email report will be sent providing detailed information regarding all deployed patches.
How to deploy new software
The Software deployment tab of TeamViewer Asset Management provides an overview of all previous deployments performed. To initiate a new deployment, click the blue Start deployment button in the upper right corner.

Select from the list the desired software to be pushed to the devices. Select Deploy to the right of the software information to begin deployment.

📌Note: It is currently possible to only deploy software one at a time.
In the next window that appears, select all available devices. Select Deploy to begin deployment.
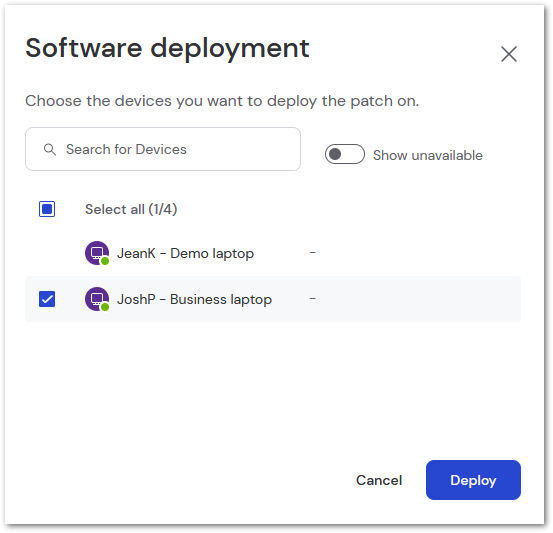
📌Note: It is not possible to push software to offline devices. Therefore, only available devices are shown by default.
A pop-up notification will appear indicating the initiation of the deployment.

Once completed, a second pop-up will appear confirming success. The deployment will also appear in the Software deployment overview reports.
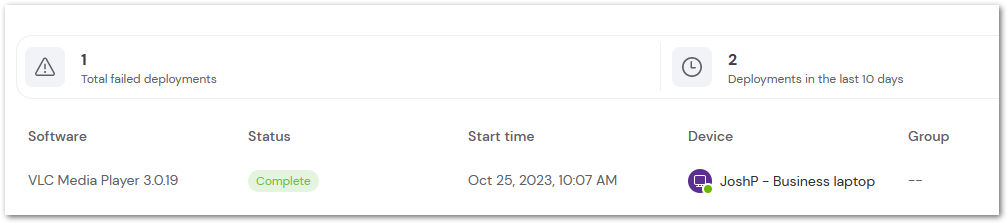
In the case of a failed deployment, more information regarding the failure can be seen by selecting the three-dot menu to the right and then Show details.

The device drawer will show additional information regarding the failure, as well as the option to attempt redeployment at the top.
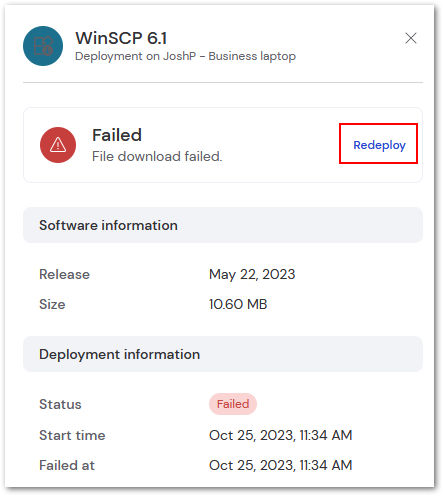
💡Hint: You can also attempt redeployment by clicking the circular arrow in the main window