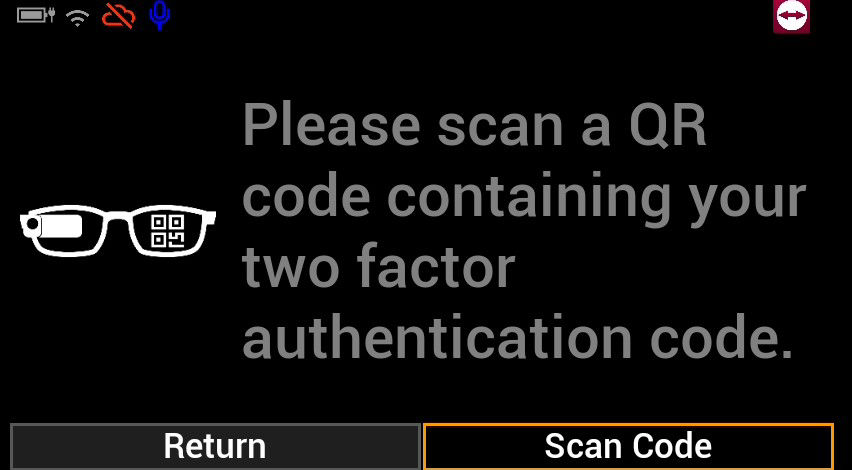Users
User Management enables administrators to add, edit, or delete user accounts.
User interface
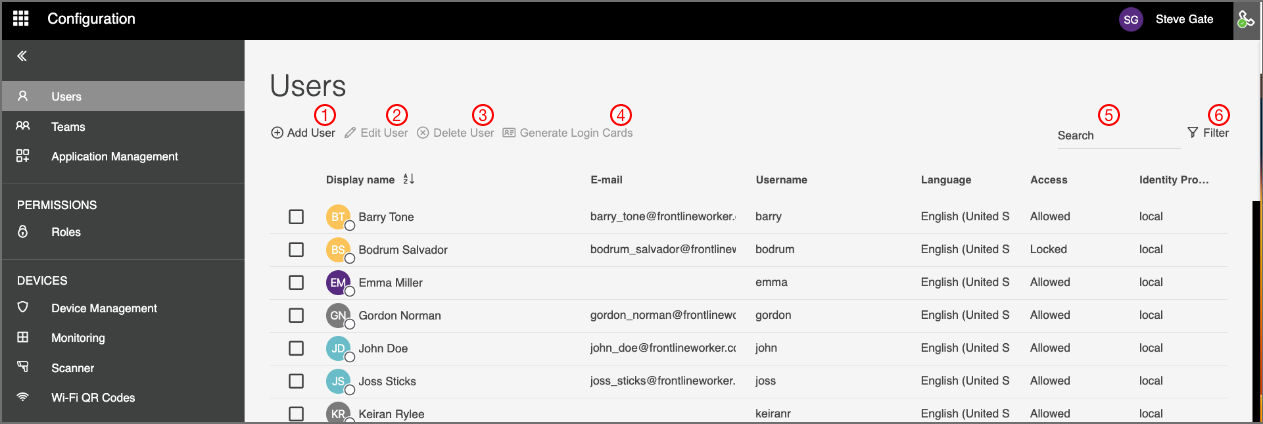
- Add User: Allows you to create new user accounts.
- Edit User: Allows you to edit an existing user account.
- Delete User: Allows you to delete existing user accounts.
- Generate Login Cards: Allows you to create login QR codes for existing user accounts.
- Search: Allows you to search existing user accounts.
- Filter: Allows you to view certain existing user accounts.
Adding a user account
Clicking on Add User opens a modal to define the user account details. Enter all the required information (all mandatory fields are marked with *) and click on Save to create a new user account.
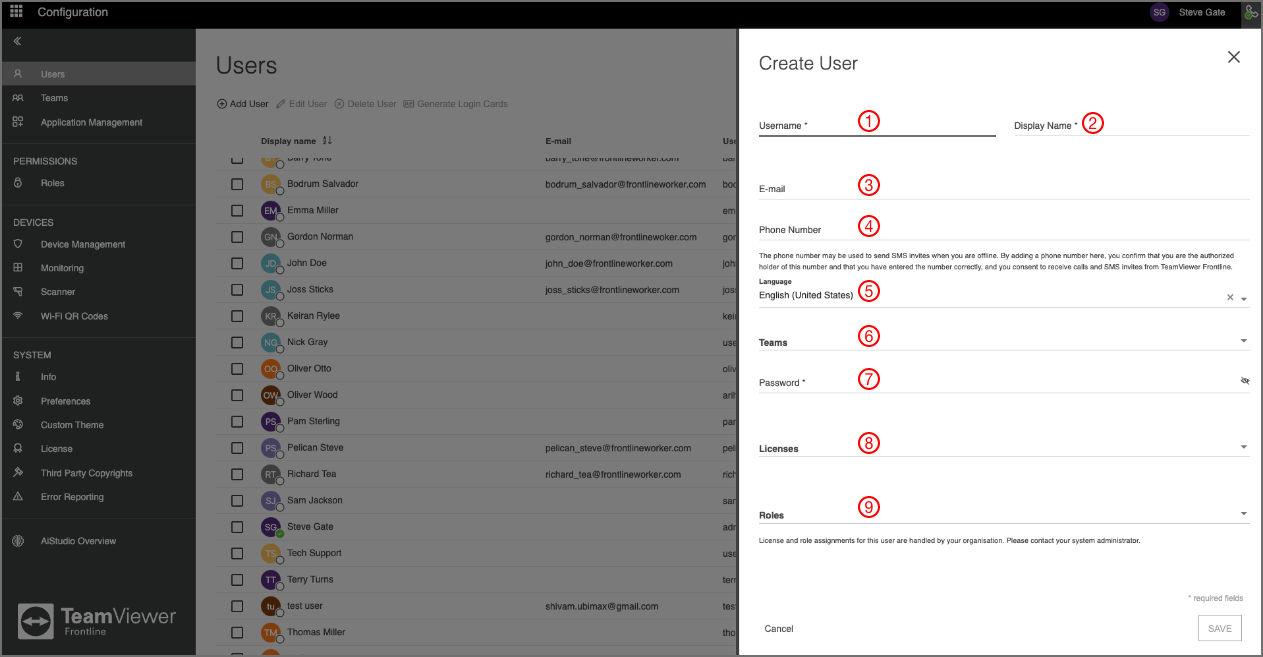
- Username*: User ID that is used for signing in via a web browser or the app
- Display name*: Account name as viewed by other users
- E-Mail: The user's e-mail address
- Phone Number: The user's phone number
- Language: The user's language preference
- Teams: All teams the user is assigned to
- Password*: Password for signing in to Frontline Command Center and Frontline Workplace
- Licenses: Solution license bundle assigned to the user
- Roles: Set of permissions assigned to the user
Note: A user account can be created by only providing an e-mail address and leaving the password field empty. The user then receives an e-mail with information on how to set up the password by themselves.
Note: Currently supported languages on Frontline are Chinese Simplified Mandarin, Chinese Traditional Cantonese, Chinese Traditional Mandarin, Czech, Dutch, English US, English Australian, French, German, Greek, Italian, Japanese, Korean, Polish, Portuguese, Portuguese-Brazilian, Russian, Spanish, Slovak, Thai and Turkish.
Editing a user account
A user account can be edited by simply double-clicking the account name in the user list or by ticking the checkbox next to the account name and clicking on Edit User. This opens a modal to modify user details such as display name, e-mail, password, language, teams, and roles. After making the desired changes, click on Save to confirm them.
User accounts can also be locked by clicking on Lock. In doing so, a user will be asked to enter an additional code after entering their credentials.
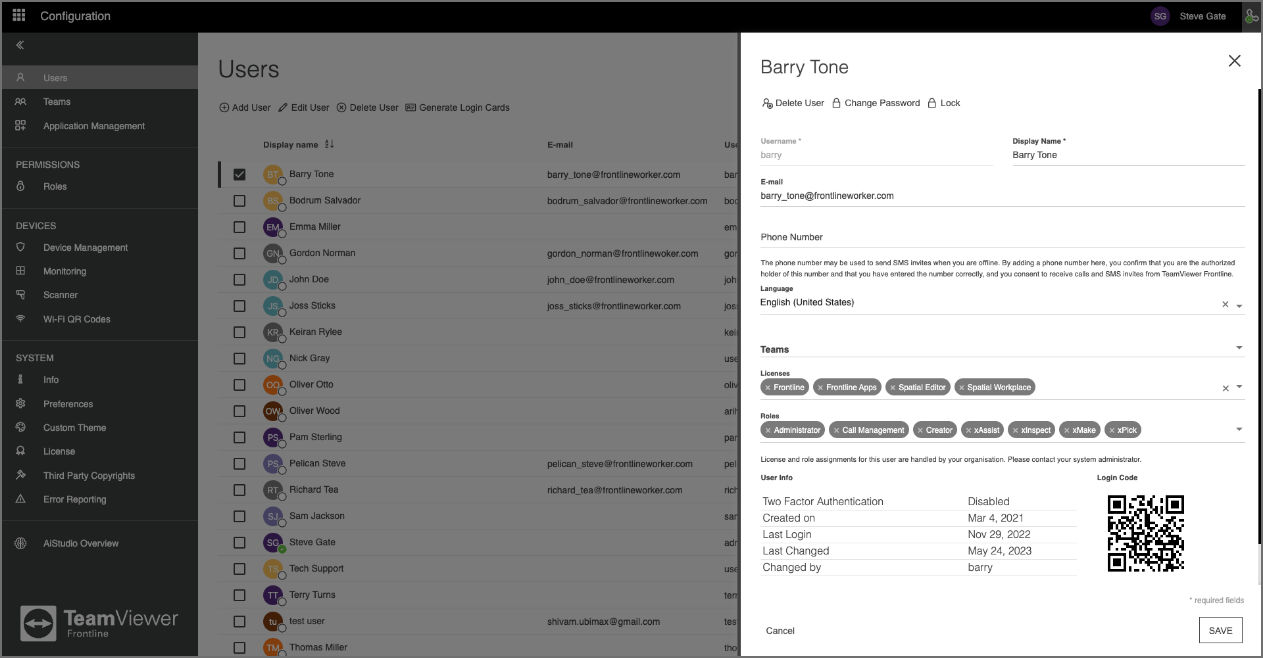
Generate login cards
You can generate a login card for a user using the steps below:
- Open a Web Browser.
- Sign in to Frontline Command Center using your administrator's URL, domain, and credentials.
- On the Home page, click the Menu icon on the top left corner of the screen, and select Configuration > Users.
- Select a user and click Generate Login Cards.
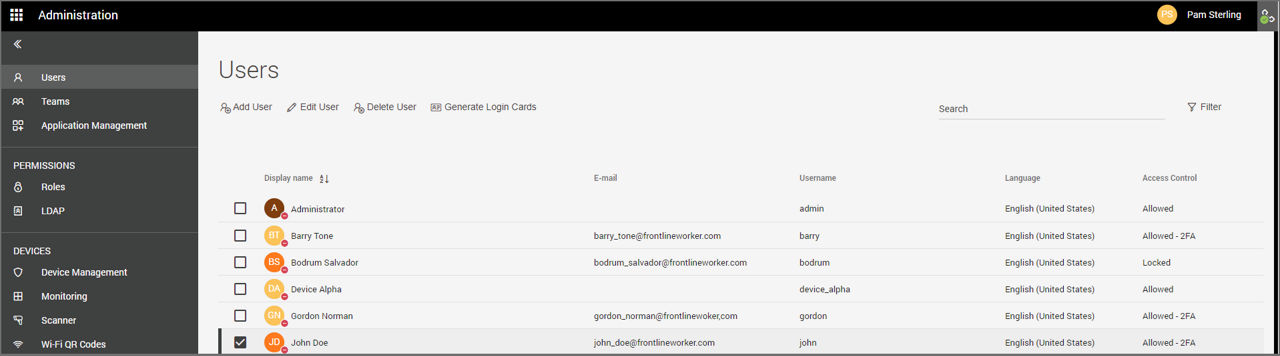
5. A login card is generated.
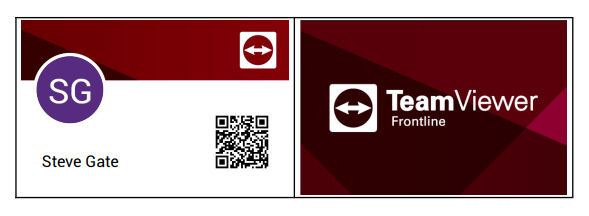
6. The user can now log in by scanning this QR code.
Teams
Teams are groups of two or more users. Teams can be created, edited, or deleted at any time. Roles are assigned to a team and all members of the team automatically inherit these roles. When a team is deleted, all team members will lose their inherited roles.
User interface
The Teams section displays team names, members, and whether two-factor authentication is enabled or disabled.

- Create Team: Allows you to create new teams.
- Edit Team: Allows you to edit the information of an existing team.
- Delete Team: Allows you to delete existing teams.
- Search: Allows you to search for teams in the team list.
- Filter: Allows you to filter the teams list based on their two-factor authentication enablement status.
Adding a team
It is possible to add new teams by clicking on Add Team, which opens a modal to define the team's details. Enter the relevant information and click on Save at the bottom right corner.
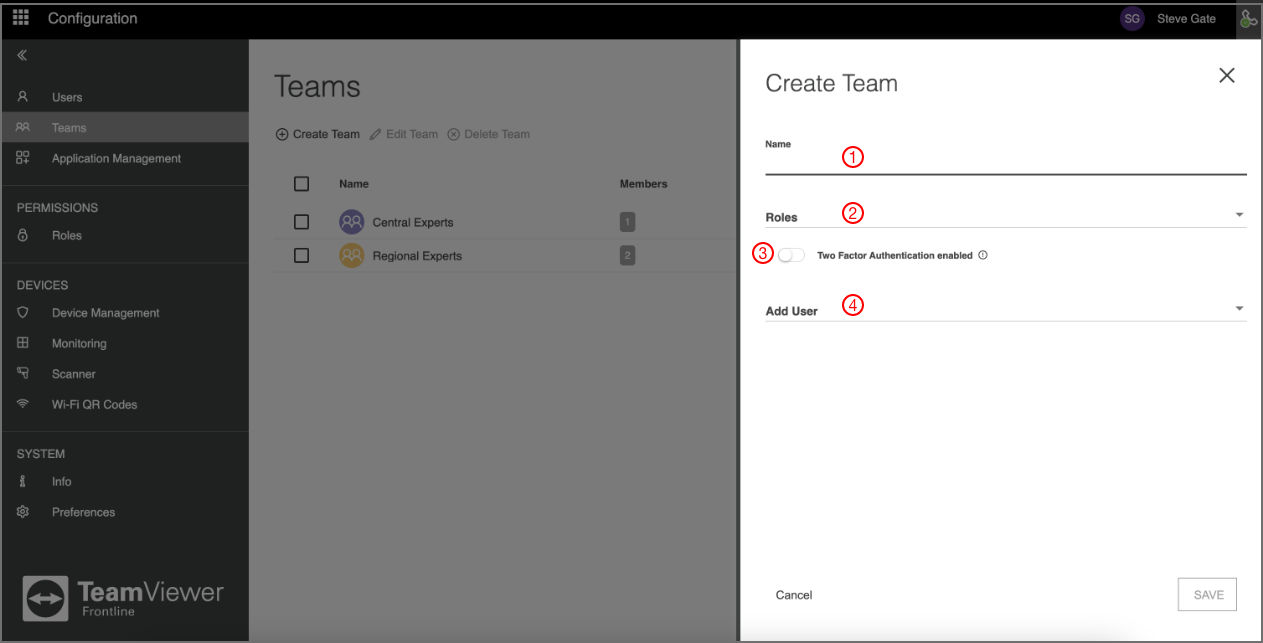
- Name: The name of the team (acts as a unique identifier)
- Roles: Set of permissions granted to the members
- Two-Factor Authentication enabled: Enablement status of the two-factor authentication feature
- Add User: Drop-down list to add users to the team (list of previously added members appears below)
Editing a team
A team can be edited by simply double-clicking its name in the team list or by ticking the checkbox next to the team name and clicking on Edit Team. The Edit Team modal contains the same control elements as the Add Team modal. After making the desired changes, click on Save to confirm them.
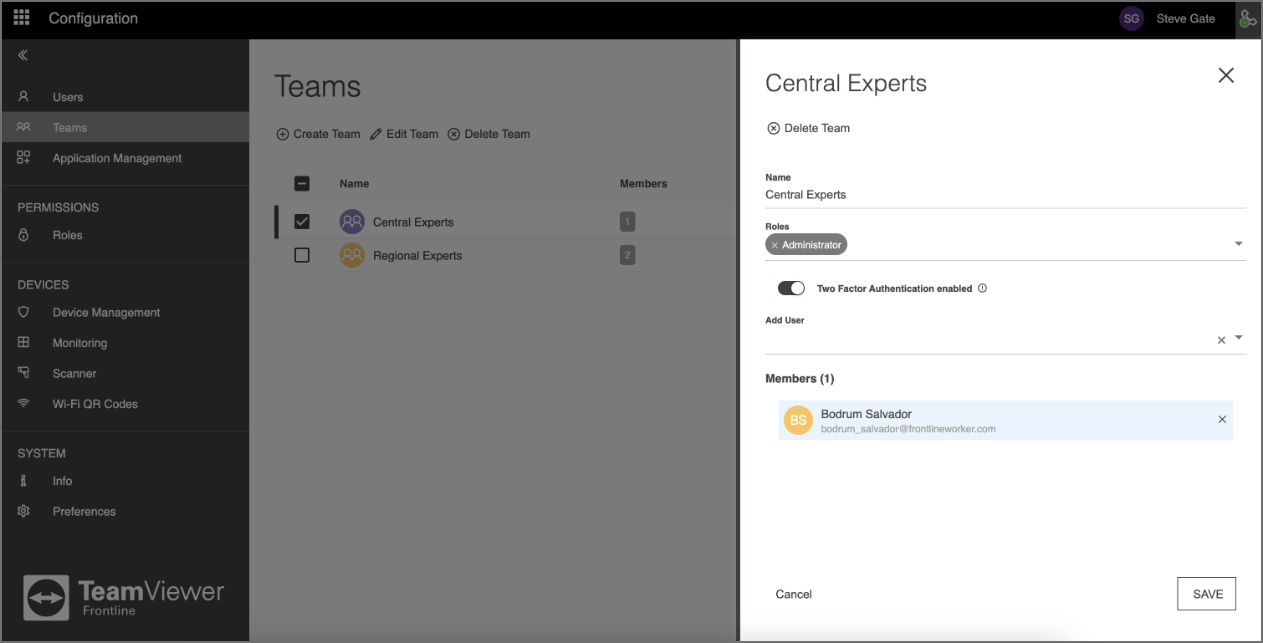
Two-factor authentication
Frontline supports two-factor authentication for user accounts. To use this feature, users must be assigned to a team that has two-factor authentication enabled.
When a user belonging to such a team signs in to the Frontline Command Center, they will be prompted to set up two-factor authentication.
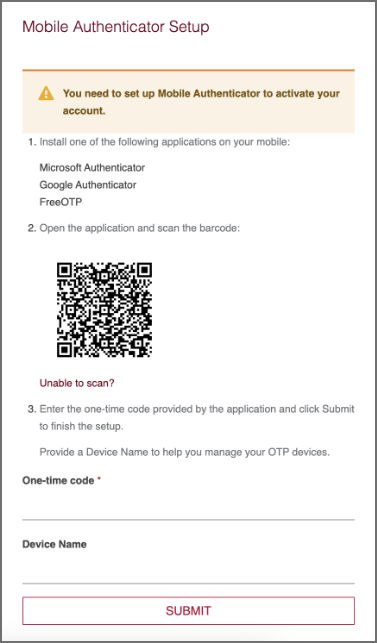
Scan the displayed QR code with any of the following authenticator apps installed on your mobile phone: Free OTP or Google Authenticator. Every time a user signs in to FCC, they will be asked to enter a 6-digit code generated by the authenticator app.
Frontline Workplace users will see the screen below asking them to scan the QR code displayed on their smartglasses authenticator app.