Task Reporting
Task reporting allows the user to inspect the progress of and information about task runs.
For more information, please see the page about the task list.
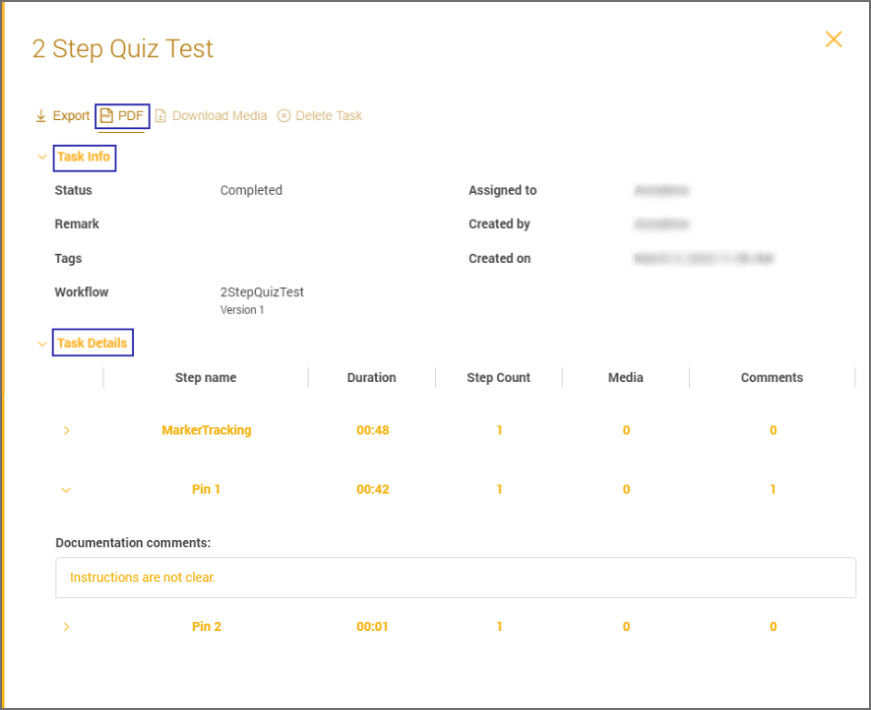
As mentioned in the above-linked article, on opening any task info modal, and clicking on PDF at the top of the panel, a detailed report is downloaded. This report contains information such as the name and duration of the task run as well as the work step list. Additionally, the report also contains a detailed view of each pin. The detail view for each pin includes general information such as a pin's name, its start and end time as well as its duration.
In the Task Details section, step name, duration, step count, media, and comments are displayed. By clicking on the arrow located at the left side of the step name, you can view detailed information about that step such as added or edited comments.
If a task includes quiz pins, the report also shows an overview of the questions with the selected and correct answers as well as a total success percentage for all questions.
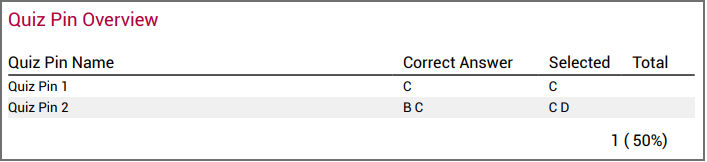
For quiz pins, there is a variety of information available, which differs slightly based on whether the questions are asked in self-study mode – if so, feedback is provided to the users and they have multiple attempts – or not and, additionally, whether the questions are single-answer or multiple-choice. For more information, please see the section about quiz pins.
In more detail:
- In the case of self-study questions with multiple attempts, the report additionally includes the number of attempts made and the respective answers the user selected.
- For multiple-choice questions, each question, its possible answers, the answers provided by the user, as well as an indication of whether the answers were correct or not are included. In the latter case, the correct answers are also indicated.
- For single-answer questions, the report includes the questions with their possible answers and the ones selected by the user with the respective right-or-wrong indication. Since this kind of question does not provide the user with feedback on the correct answer, the success percentage will be updated considering the answer change in case the user goes back to change their answer. In this case, the report will additionally include the fact that the user has changed their answer.
Log Files
Log Files from Spatial Editor can simply be accessed in the following location:
C:\Users\<USER>\AppData\Local\TeamViewer Frontline\Spatial Editor\SpatialEditorLogs
Note: This can change if you select a different location other than default to install the Spatial Editor on your PC. The folder AppData can also be hidden, to access it you simply need to enable view hidden folders setting on your PC.