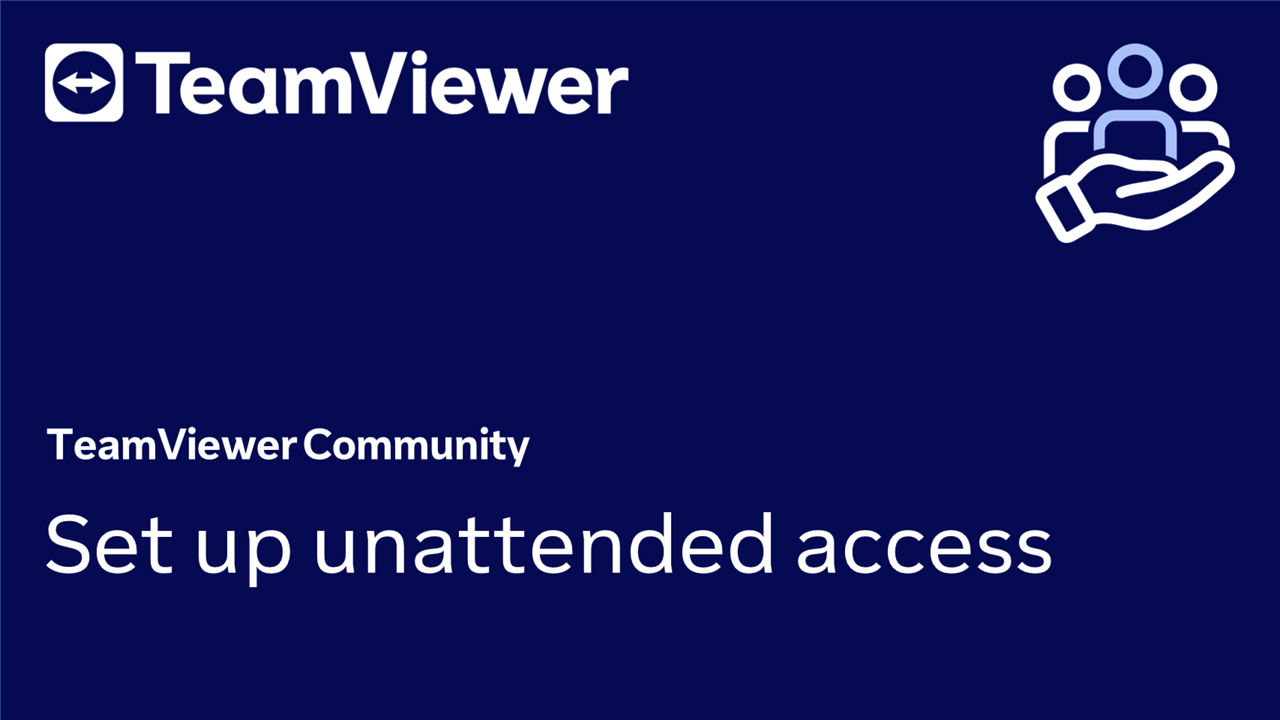We encourage you to make use of TeamViewer’s password-less password best practices.
This article applies to all TeamViewer (Classic) users.
Easy Access
With TeamViewer (Classic)'s Easy Access feature, no password is set and you can easily connect to your device when logged in to your TeamViewer account.
Watch this video to get a guided tour of how to activate Easy Access:
This method can be classified as very secure because such access is only possible via a TeamViewer account, which can be protected additionally with Two-factor authentication.
Setup in Detail
To activate Easy Access the device must be assigned to your TeamViewer account.
📌Note: You can only assign your device to your account if you have administrative rights and TeamViewer is installed.
If activated, access to the computer is only possible in the following cases:
- Easy access without a password is only possible with your TeamViewer account.
- For other connections, the TeamViewer ID and the password of the device are required.
- If in the TeamViewer settings, you deactivate the random or personal password, you, and only you, have access to the device via your TeamViewer account.
📌Note: If the device is in a shared group, then all contacts that use the group, also have easy access to the device.
To activate easy access to a computer, start TeamViewer (Classic) on the computer and make sure to be logged in to your TeamViewer account.
📌Note: If you have never used your TeamViewer account on a device, with an app or within a browser, you have to authorize the account usage at the first login.
If the device is already assigned to your TeamViewer account: Click Extras ➜ Options ➜ Security ➜ under Unattended access activate the checkbox Grant easy access ➜ click OK
If the device is not yet assigned to your TeamViewer account: Click Extras ➜ Options ➜ Security ➜ click the Configure... button ➜ The Assign to account dialog box will open ➜ Click the Assign button ➜ Under Unattended access activate the Grant easy access checkbox ➜ click OK.
You have activated easy access for this device.
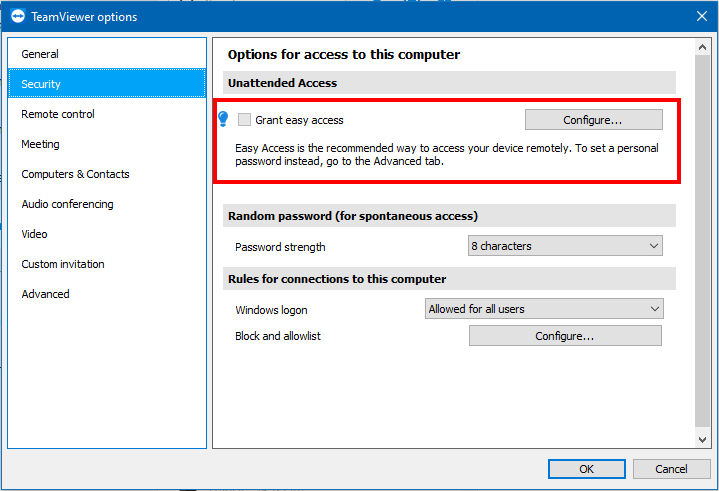
📌Note: You must activate this function individually for each computer.
Allowlist
We also advise you to restrict remote access to your device by using TeamViewer’s Allowlist feature. Only designated TeamViewer accounts or company profiles will be able to connect to your device.
Learn more here: How to set up an Allowlist
Password best practices
If you opt for a personal unattended access password instead, please ensure it reflects password best practices:
- In general, aspire to create a term that is truly unique
- Strong passwords are at least 8 characters long, ideally combining uppercase and lowercase letters with number digits as well as special characters
- Please do not use dictionary words or terminology that might be used commonly by other people
- You should also avoid adjacent keyword combinations like “qwerty” or “1q2w3e4r”
- A password manager can help with discipline.
⚠We encourage you to regularly review your unattended access setup and any passwords to make sure you always follow up-to-date best practices.