Note: As of March 15, 2023, Google is no longer selling Glass Enterprise Edition. They will continue to support Glass Enterprise Edition until September 15, 2023. Frontline Workplace should still run on this device (guaranteed up to Frontline release 4.22). However, it is not promoted as a primarily supported device.
For more information, please see Enterprise Edition - Glass.
It is possible to see the Quick Start Guide.
Scrcpy is an open-source utility that provides the Android device with display and control from your computer. Scrcpy has not been created or is maintained by TeamViewer.
Installation
- Download the latest Frontline Workplace Bundle from Downloads.
- Unzip the bundle. Here you will find the Frontline Workplace APK needed for installation.
- Download Scrcpy for Windows and unzip it on your computer. Scrcpy is an open-source utility that provides display and control of an Android device from your computer. It is not created or maintained by TeamViewer.
- Connect the Glass EE2 to your computer with a USB Type C cable.
- After connecting, make sure to select Allow in the dialog on the Glass EE2 to allow USB debugging.
- If you can see the stream from jump to Step 11, or else follow the next three steps.
- To be able to use Scrcpy, your device needs to have the Developer Options enabled. To do this, on your smartglass/device, go to Settings > About Device > Build Number. Tap on Build Number for 7 times, Developer Options are enabled now.
- Go to Settings > System > Developer Options (Advanced) and enable USB Debugging. Only after doing this, you could connect this device to your computer.
- Navigate to the unzipped Scrcpy file folder, and double-click on the Scrcpy executable file to open the screen casting window.
- Install Frontline Workplace by dragging and dropping the
frontline-smartglasses-<version>.apkfile (which you got from the Downloads section) directly onto the Glass EE2 screencast window.
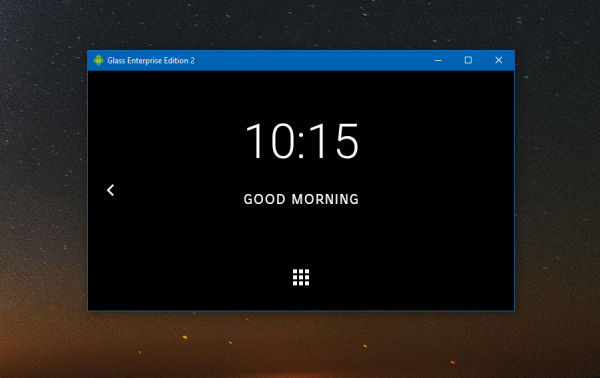
After a few minutes of installation, Frontline Workplace will now appear in your applications.
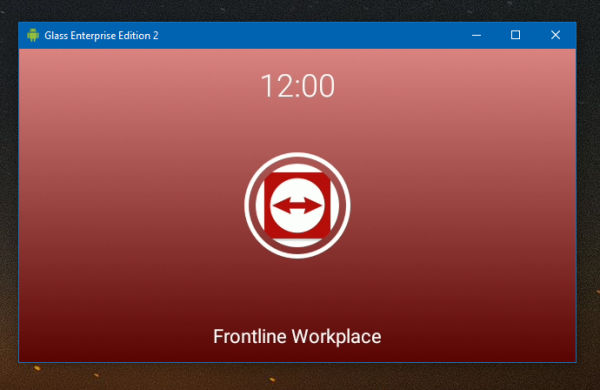
Open the Frontline Workplace application and enable the toggle Allow from this source.
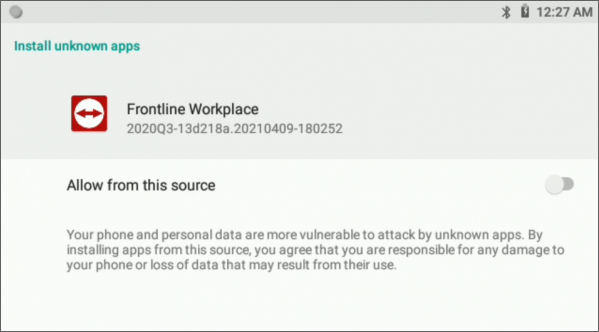
Allow all the other permission pop-ups that come. You should then be prompted to Start Setup screen.
Now, we will move towards the next section of the installation. Please keep the SmartGlass intact. You will need to continue from this stage next time.
For more information, please see the Connecting to Wi-Fi & Setting Up Frontline Workplace section of the Frontline Workplace guide.
Turning On/Off
Turning ON: Press and hold the power button on the rear of the touchpad.
Turning OFF: Press and hold the power button.
Charging
Charge Google Glass EE2 by connecting the charger to the USB port at the rear of the device.
Display Adjustment
- Ensure that all four corners of the display are visible
- The display can be moved horizontally by moving the hinged prism inwards or outwards
- The nose pads can be adjusted so that the device rests higher or lower on your nose
Navigation
- Glass is operated by using the touchpad on the side of the device
- Swipe your finger forward along the outside of the touchpad to scroll forward in Frontline
- Swipe your finger backwards to scroll backwards
- Gently tap the touchpad to select the currently focused item
- Swipe your finger down to navigate back to the previous screen