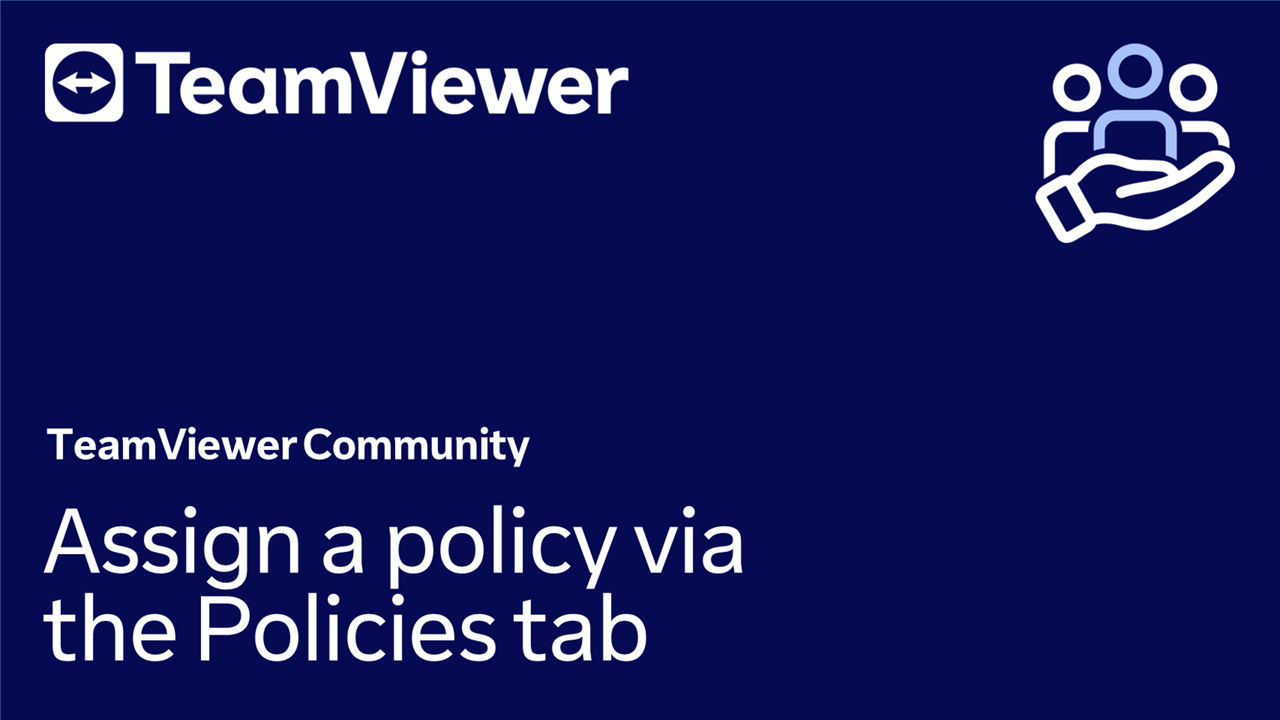Once a new policy is created, it can be assigned to your managed devices. This can be done in a few ways.
📌Note: Only the Master account to which all devices are assigned.
This article applies to all users in all licenses.
How to assign a policy to multiple devices
To assign a policy to multiple devices, please follow the instructions below:
- Log in to the Management Console: https://login.teamviewer.com/
- Go to Design & Deploy, and in the Policies tab, click on Assign TeamViewer (Classic) policies.
- Select the devices to which you wish to push the policy. Once the devices are selected, click Next.
- 📌Note: Devices not available for policy assignment will appear greyed out, and you will not be able to click the checkbox for more information on why hover your mouse over the located to the right of the device's listed group.
- Select the desired policy from the drop-down, and select Activate.
The Activation report will appear in the next window, detailing the policy assignment process.
How to assign a policy to individual devices
Policies can also be applied to individual devices in your Groups within the Management Console.
To assign a policy to an individual device, log into the TeamViewer (Classic) Management Console and
- Navigate to the group where the device resides.
- Locate the device and click the pencil icon to the device's right.
- Click Policies and select the desired policy, and press Save.