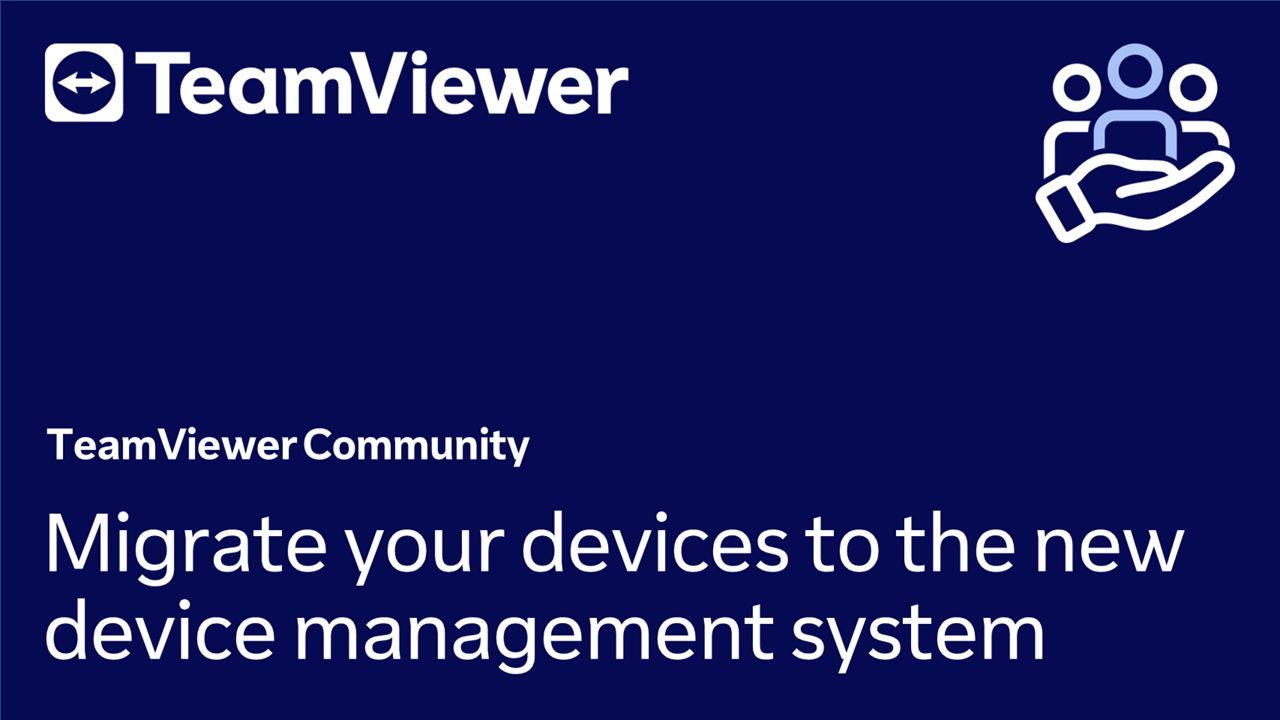Save time and effort with the refreshed Device Management in the Management Console. Run the migration to benefit from the new, more intuitive experience. This article explains the advantages of migration and provides a step-by-step guide on how to perform it.
Pre-requisites and technical limitations
- Performing the migration is only possible on devices running TeamViewer 15.36 or above.
- For the migration, the devices must be assigned to the user who is processing the migration.
- The migration is currently incompatible with devices that have Backup installed.
- The migration occurs once the devices come back online.
Please do not process the migration on the devices mentioned above, as users will lose access to these devices.
This article applies to all TeamViewer (Classic) users.
Benefits
The new, upgraded Device Management is designed to provide you with a better experience when managing your devices in an intuitive, flexible way.
Here are some key advantages of the improved Device Management:
- One central place: All devices can be managed via the TeamViewer Remote interface (full client or web).
- Flexibility: Enable your administrators to add devices to more than one group, allocate more flexible device permissions, and simplify overall device management.
- Furthermore, device groups are not bound to a specific account, providing unparalleled flexibility in managing devices.
- Granular permission assignment: Device Groups offer granular control over group permissions. Administrators can now define specific permissions for each group manager or user group, allowing for full control over permissions that are applied on your devices.
- Quick access: Devices are now assigned to the company. This means that all administrators can access all devices that are assigned to the company.
- Scalability: Manage large fleets of devices easily and provide individualized rights to device groups to managers with different access rights.
- Reliability: Built-in recovery of error cases and delivery of changes after a device goes offline for any reason.
How to migrate my devices (recommended)
We kindly ask you to migrate the new Device Management at your earliest convenience. You may choose to migrate either automatically or manually. In any case, TeamViewer will create a backup copy of your list of devices so you can go back and view your original devices if needed.
To migrate your devices to the new Device Management system, please follow the instructions in the video below.
Automated migration (recommended): Let TeamViewer automatically migrate to the Device Management for all your groups, including your current preferences and permissions. The device management can only migrate online devices. Still, if a device is offline during the migration, it will be added automatically as soon as it comes online.
- Sign in to your account via the TeamViewer Remote full client or via https://web.teamviewer.com/.
- Click the Devices list menu.
- Click the Migration Required button.
- Click Migrate devices. A popup will appear; click Migrate devices again.
- You can also access the migration page by signing in to https://login.teamviewer.com/ and by clicking Device migration status.
- Click the Migrate button.
- Click Automated migration. Once it's done, click See migration results.
- Click Finalize migration.
- Click the Start button.
- Click Clear duplicated devices and click Clear devices to confirm.
You have successfully migrated your devices to the new device management system.
Manual migration
Select the devices and groups you want to migrate manually.
You can use this method for test purposes or if you want to migrate your devices manually.
- Click on Manual migration.
- Choose whether you want to migrate specific devices or entire groups, and click on Continue.
- The list of all your devices will appear. Click on the Show only devices needing migration toggle to see which devices you can migrate.
- Select the devices you want to migrate and click Continue.
- Select the device group you want to move the devices into. If you haven't created any group yet, click the Edit new device groups button.
- Click Finish migration.
Troubleshooting
If you cannot migrate specific devices, follow these steps to ensure their migration.
- Connect to the device. Learn how to proceed here.
- Assign the device to your account. Learn how to proceed here.
- Once the device is assigned to your account, try the migration process again.
Your devices should now be successfully migrated.
Are you still facing issues while migrating your devices?
Here are some pointers to help you resolve the issue:
- Please check if your devices are running TeamViewer 15.36 or later. If your devices run an older version, please update them to the latest version and try the migration process again.
- Is TeamViewer Backup active on these devices? If yes, please note that the migration process is incompatible with devices that have TeamViewer Backup enabled.
- Make sure that your devices are online. If not, the migration will automatically be completed once they return online.
- Is the device assigned to another account? If yes, please assign the device to your account and try the migration process again.