Learn how to download and install TeamViewer Remote on your devices.
💡Hint: TeamViewer Remote is also available on the web. You can access TeamViewer Remote's full web experience via https://web.teamviewer.com/.
How to download TeamViewer Remote
- Go to https://www.TeamViewer.com/download
- Click on x86-64bit or x86-32bit, located to the right of TeamViewer Full Client. The download of TeamViewer Remote will start.
- Once the download is finished, access your Download folder and double-click on the downloaded file.
How to install TeamViewer Remote
On Windows
- Open TeamViewer_Setup.exe by clicking on the downloaded file (single- or double-click, depending on your setup).
- When the Open file - security warning pop-up appears, please continue with the installation by clicking Run. Please make sure to verify the publisher shows as TeamViewer Germany GmbH.
- Select Default Installation under How do you want to proceed? and click Accept - next. The installation will start.
- Click the checkbox to accept the TeamViewer EULA and DPA.
- Click Continue to finish the installation.
You can now sign in with your account, or create a new account. Learn more here:
On macOS
- The download of TeamViewer.dmg starts automatically after clicking the download button. Depending on the setup of your device, you will find the download in the lower part of your browser window:
- or in the Downloads folder of your computer:
- Open TeamViewer.dmg by clicking on the file (single- or double-click, depending on your setup), then click the Install TeamViewer Remote icon.
- You can now install TeamViewer Remote software on your device.
You can now sign in with your account, or create a new account. Learn more here:
32-bit or 64-bit client
TeamViewer provides 32-bit and 64-bit versions of our desktop clients on Windows, macOS, and Linux.
You should install the version that matches the architecture of your operating system:
- For 32-bit operating systems, you must install the 32-bit version of TeamViewer Remote
- For 64-bit operating systems, we recommend installing the 64-bit version of TeamViewer Remote - however, the 32-bit version will also work on a 64-bit operating system
📌Notes:
- It is not possible to run both the 32-bit and 64-bit versions of TeamViewer Remoteon the same computer. One version must be uninstalled before installing the other.
- The 64-bit versions of TeamViewer Remote allow for more computer memory to be used if needed. This is especially beneficial for heavy usage scenarios with several TeamViewer sessions running simultaneously, connecting to remote systems with high-resolution displays.
- If you update from a 32-bit to a 64-bit version your TeamViewer ID will stay the same.
Available clients
TeamViewer provides the following clients for Windows, macOS, and Linux:
Windows
- 32-bit versions of all TeamViewer clients
📌Note: 64-bit versions of the Full version; 64-bit versions of TeamViewer Host and QuickSupport are coming soon.
macOS
- 64-bit versions of all TeamViewer clients.
📌Note: We don't provide 32-bit versions on macOS because the operating system itself only exists in 64-bit.
Linux
- 32-bit and 64-bit versions of all TeamViewer clients for all supported Linux distributions.
How to switch TeamViewer from 32-bit to 64-bit on Windows
To switch from the 32-bit to the 64-bit version of the Full client, please follow these steps:
- Uninstall the 32-bit version - do not check the box for
Remove settings - Download the 64-bit version from the TeamViewer website.
- Install the 64-bit version by following the instructions on the screen.
- Please do not forget to sign in again with your account if you have used one before!
📌Note: There is no automatic update from the 32-bit to the 64-bit version. You can decide on your own whether you want to switch to the 64-bit version as long as you have a 64-bit edition of Windows.
How to check if Windows is 32-bit or 64-bit
Windows 10 & 8.1
Select the Start button, then select Settings ➜ System ➜ About. At the right, under Device specifications, see System type.
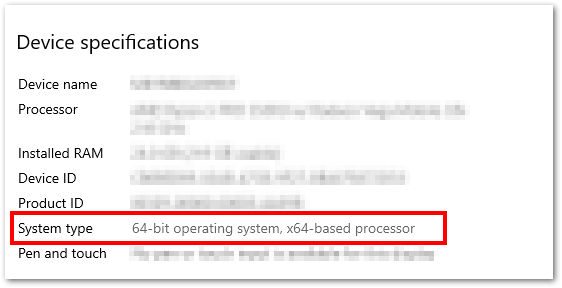
Windows 7
Select the Start button, right-click Computer, and then select Properties. Under System, see the system type.
Registry paths
The 32-bit and 64-bit versions of TeamViewer use different registry paths. When switching from 32-bit to 64-bit, all existing registry settings are copied to the new path.
🚨 Important: If you are using scripts to provide specific settings for new installations, you should carefully adapt your scripts to the correct registry path:
32-bit registry path: HKEY_LOCAL_MACHINE\SOFTWARE\Wow6432Node\TeamViewer
64-bit registry path: HKEY_LOCAL_MACHINE\SOFTWARE\TeamViewer