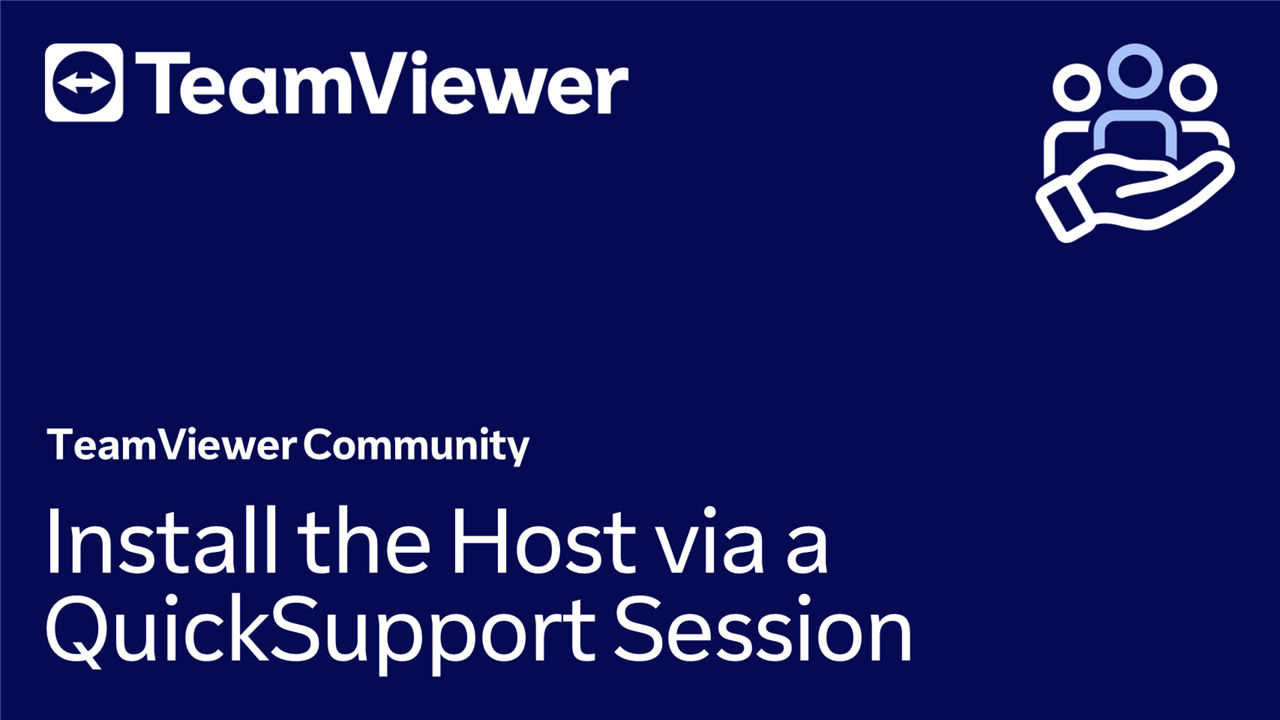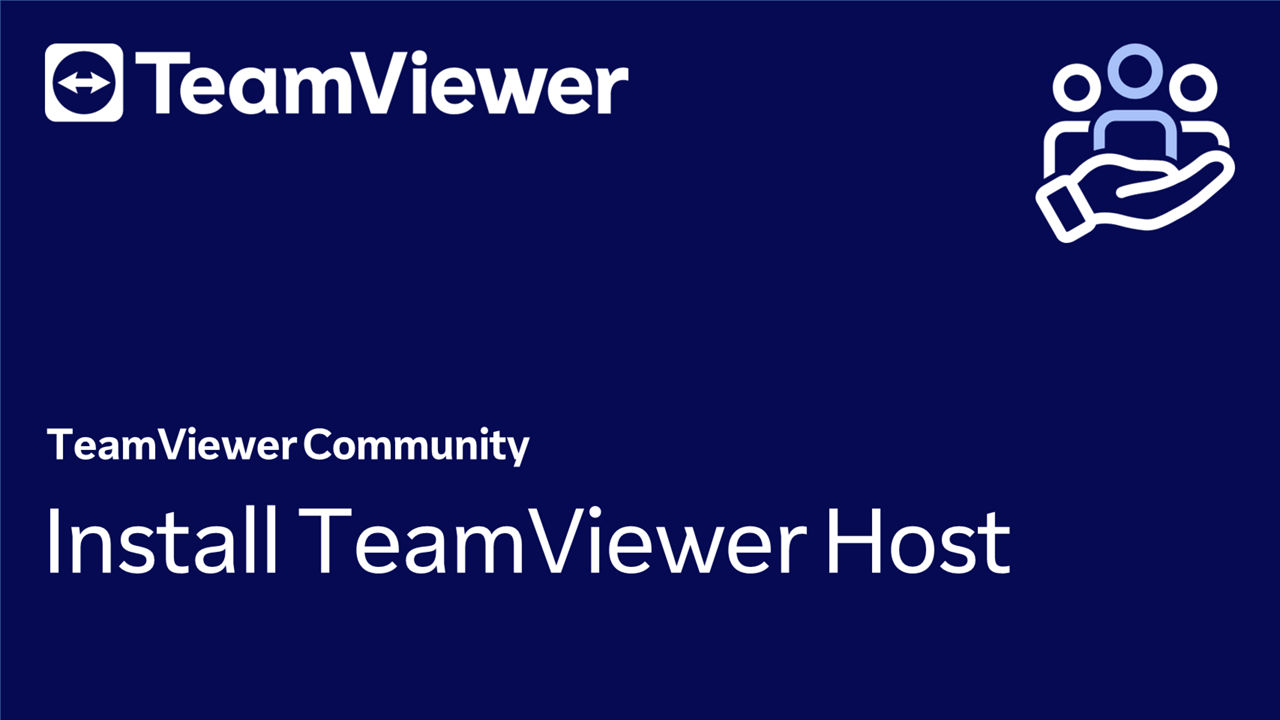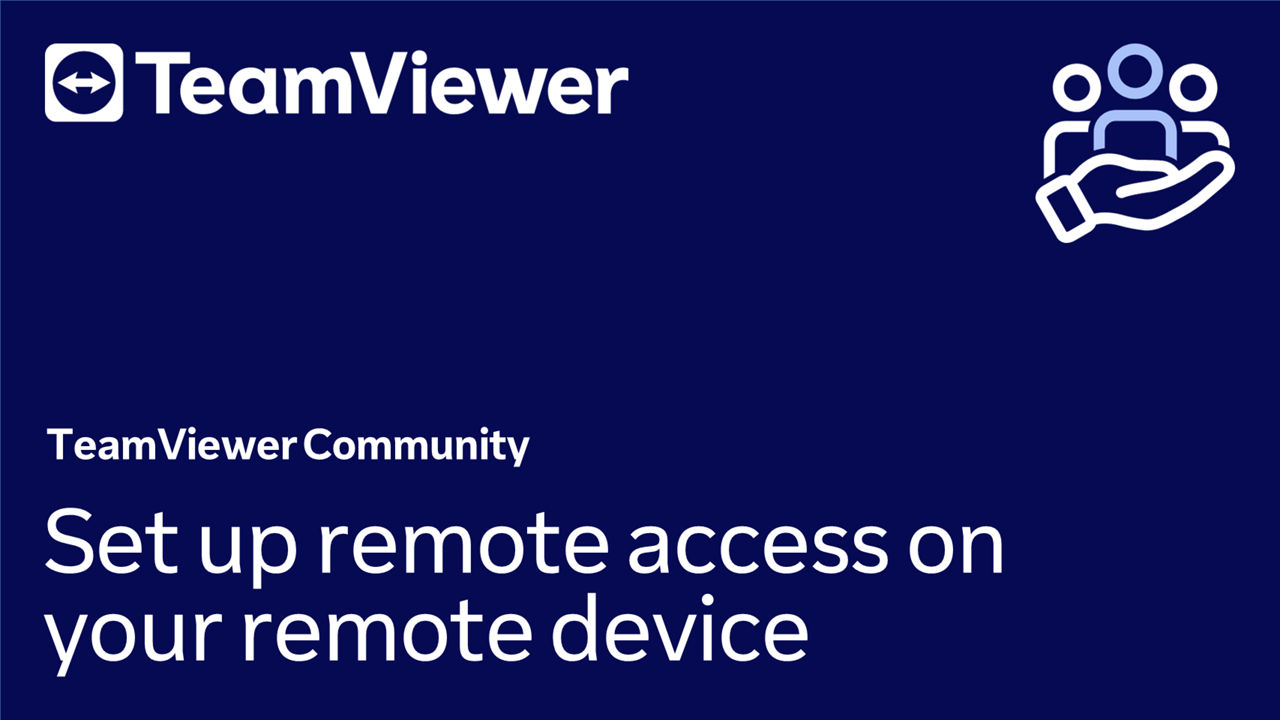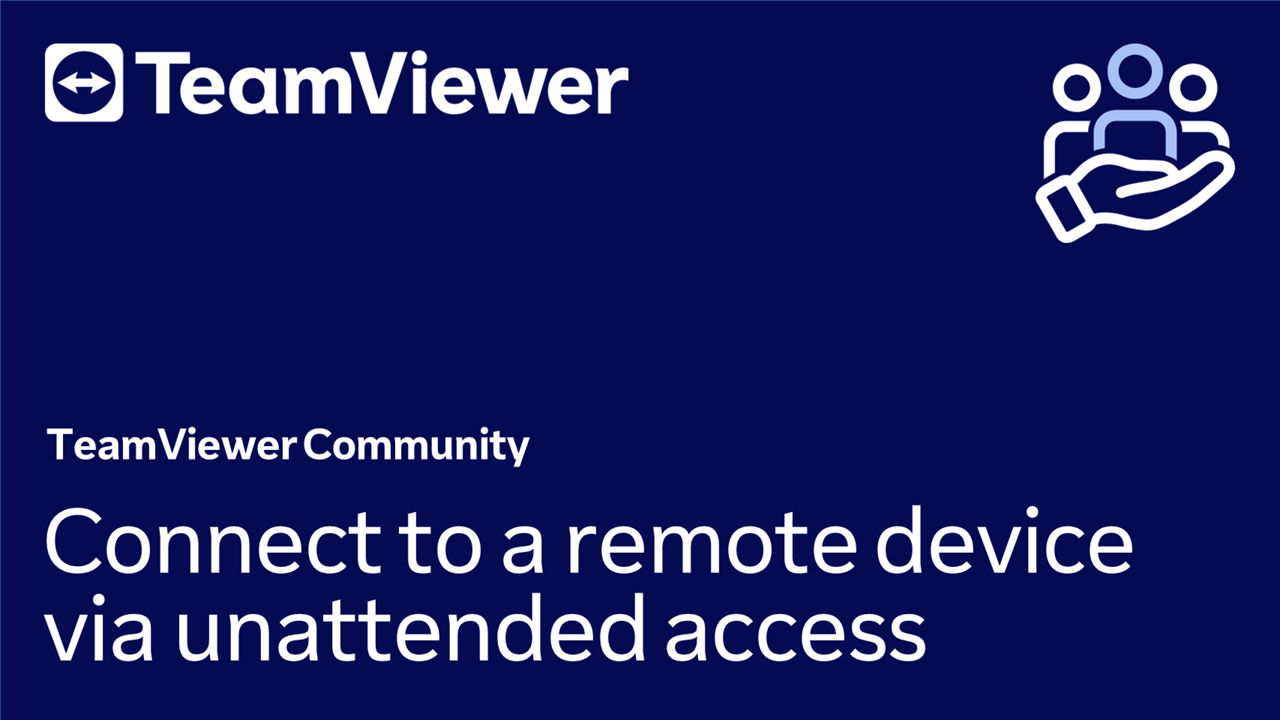Connecting to a remote device without any confirmation from the remote side can be useful in certain scenarios where you need to access a device without needing someone to accept the connection request. In this article, we will explain how to set up and connect to a remote device via unattended access.
This article applies to all TeamViewer Remote users.
Step 1: Install TeamViewer Host
To connect to your remote device without confirmation, you must first install TeamViewer Host on your remote device.
Install TeamViewer Host via a QuickSupport session
📌Note: This installation method is only relevant for licensed users. Free license users have to install the Host manually, as described in the next chapter.
💡 We recommend installing the Host via a QuickSupport session.
This will give you the ability to set up unattended access for a remote device without being on-site. The only requirement for this method is that someone on the remote side accepts the incoming QuickSupport session.
📌 Note: If you can't get someone to accept the incoming QuickSupport session, you'll have to install the Host manually, as explained in the next chapter.
To install the Host via a QuickSupport session, please follow the instructions below:
- Connect to the remote device by starting a session using QuickSupport. For more information on how to proceed, please read this article.
- In the remote session toolbar, click Files & Extras, hover the mouse over Install TeamViewer remotely and select Install TeamViewer Host.
- You will be prompted to confirm. Click Install Host module.
- You will be informed that TeamViewer will close and install the new version. Click OK or let the countdown end automatically.
- You will be asked if you want to reconnect automatically to the remote device once the Host is installed. Click Wait for partner.
- Please wait a moment until the Host is installed on the remote device. Once it's done, you will be prompted to reconnect to the remote device. Click Reconnect.
You have successfully installed TeamViewer Host on your remote device.
Install TeamViewer Host manually
To install TeamViewer Host manually, please follow the instructions below:
- Download TeamViewer Host from our download page: https://www.teamviewer.com/en/download/
- Access your Download file and open the downloaded Host file: TeamViewer_Host_Setup.exe
- Click Next to start the installation.
- Once the installation is done, tick the box I accept the EULA and the DPA and click Continue.
The window will close, and TeamViewer Host will run in the background. You can open it from the Windows tray.
You have successfully installed TeamViewer Host on your remote device.
Step 2: Set up remote access on your remote device
Now that TeamViewer Host is installed on your remote device, you must set up remote access on TeamViewer Host. Please follow the instructions below:
- Open TeamViewer Host.
- Click on Manage this device.
- Enter your TeamViewer account e-mail and click Continue.
- Enter your password and click Allow.
- Add your device to your trusted devices list. For more information on how to do this, please read this article: How to sign in on a new device (add a device as trusted).
- Once your device has been added to your trusted devices list, click Assign.
Remote access without confirmation has been successfully set up on your remote device.
Step 3: Connect to the remote device
Once you have set up remote access on your remote device, you can now connect to it without needing confirmation from the remote side. To connect to your remote device, please follow the instructions below:
- Sign in to your account via web.teamviewer.com or the TeamViewer Remote client.
- Go to the Device list, select the device you want to connect to, and click Connect.
You are now connected to your remote device.