The random password is one of two options for attended access via password. The second option is to grant access to your device via One-Time Access.
The random password is shown on the Remote Control tab of your TeamViewer (Classic) application by default.
This article applies to all TeamViewer (Classic) users.
How it works
If you give your TeamViewer ID and a random password, this person can connect to your device.
As soon as the random password changes, the person can no longer access your device until you give him the newly generated password or a One-Time Password.
💡Hint: Only allow persons you trust to remote control your device. Never give people you do not know or trust your TeamViewer ID or password. We advise TeamViewer users to be careful with unsolicited phone calls and not to grant access to their PC to anyone they do not know or trust.
Please set up an Allow List to further limit access to your TeamViewer.
How to change the random password
You can choose in the advanced TeamViewer (Classic) Options whether and when you want TeamViewer (Classic) to generate a new random password for incoming sessions.
To change the random password, please follow the instructions below:
- Hover your mouse over the password field. A circle-arrow (⟲) will appear.
- Click this icon to auto-generate a new random password.
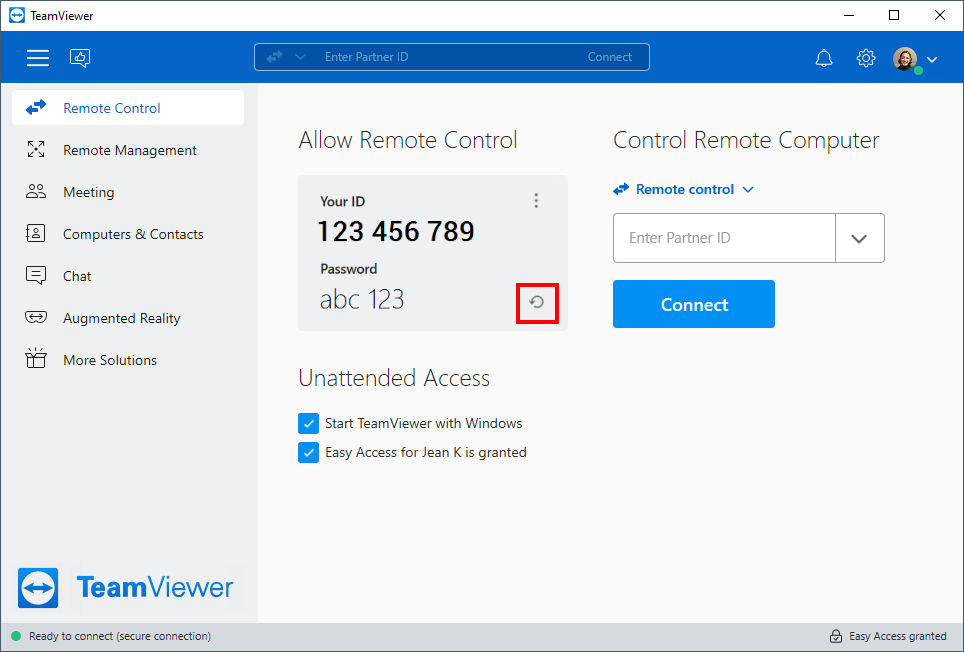
📌Note: You can also find the option to generate a new random password by clicking the three dots menu (⋮) to the right of Your ID.
How to change the random password strength
To change the random password strength, please follow the instructions below:
- Open TeamViewer (Classic).
- Click the Gear icon (⚙) in the upper right corner.
- Navigate to Security and to the Random Password (for spontaneous access) section.
- Choose your desired password strength.
- Click OK.
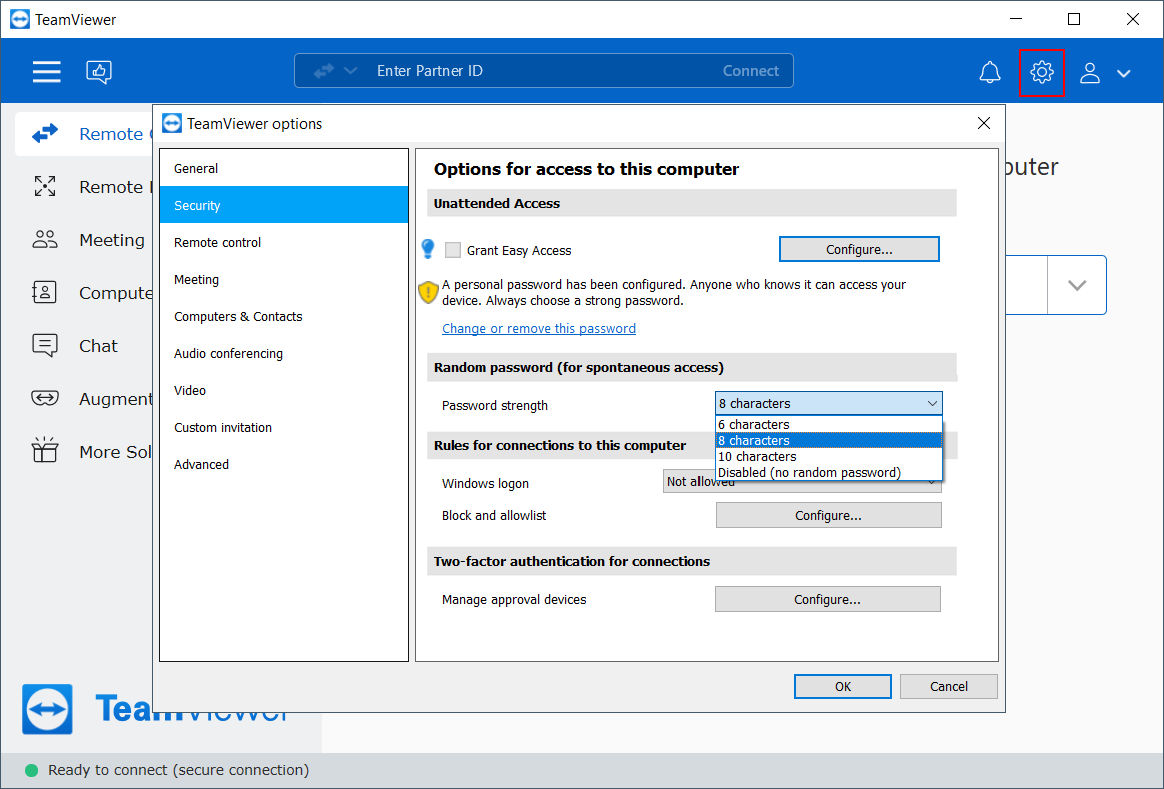
The password strengths available are as follows:
- Secure (6 characters): The password consists of 6 alphanumeric characters.
- Secure (8 characters): The password consists of 8 alphanumeric characters.
- Very secure (10 characters): The password consists of 10 alphanumeric characters (including special characters).
- Disabled (No random password): No random password is generated.
📌Notes:
- If the random password option is disabled and no personal password nor Easy Access is defined, you will not be able to connect with TeamViewer (Classic).
- If the Start TeamViewer (Classic) with Windows box is checked in the General category, the random password strength will automatically be set to Secure (6 characters).
How to configure the random password's behavior after each session
To configure the random password's behavior after each session, please follow the instructions below:
- Open TeamViewer (Classic).
- Click the Gear icon (⚙) in the upper right corner.
- Navigate to Advanced and to the Advanced settings for connections to this computer section.
- In Random password after each session, choose the desired behavior.
- Click OK.
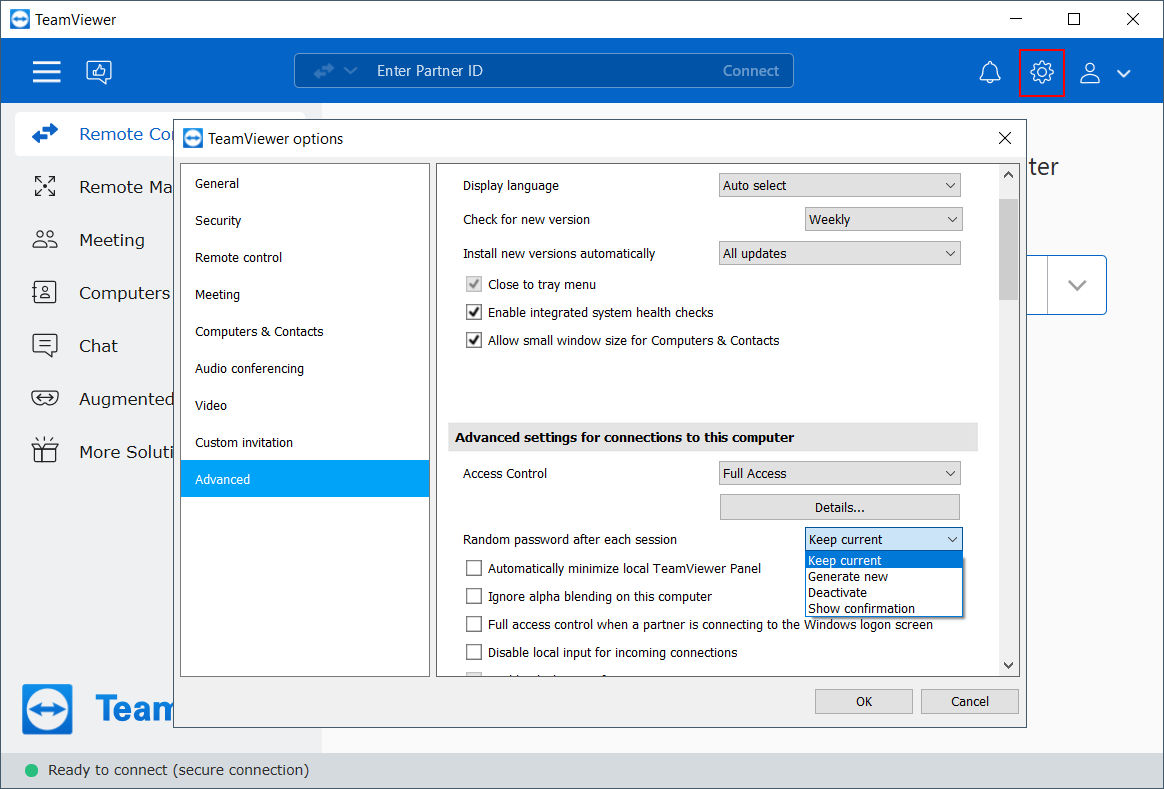
The following options are available:
- Keep current: The new password will not be generated until TeamViewer (Classic) is restarted.
- Generate new: TeamViewer (Classic) generates a new password after each completed session.
- Deactivate: A random password is generated only once.
- Show confirmation: TeamViewer (Classic) asks you after each session whether you would like to generate a new password
💡Hint: We recommend generating a new random password after each session.